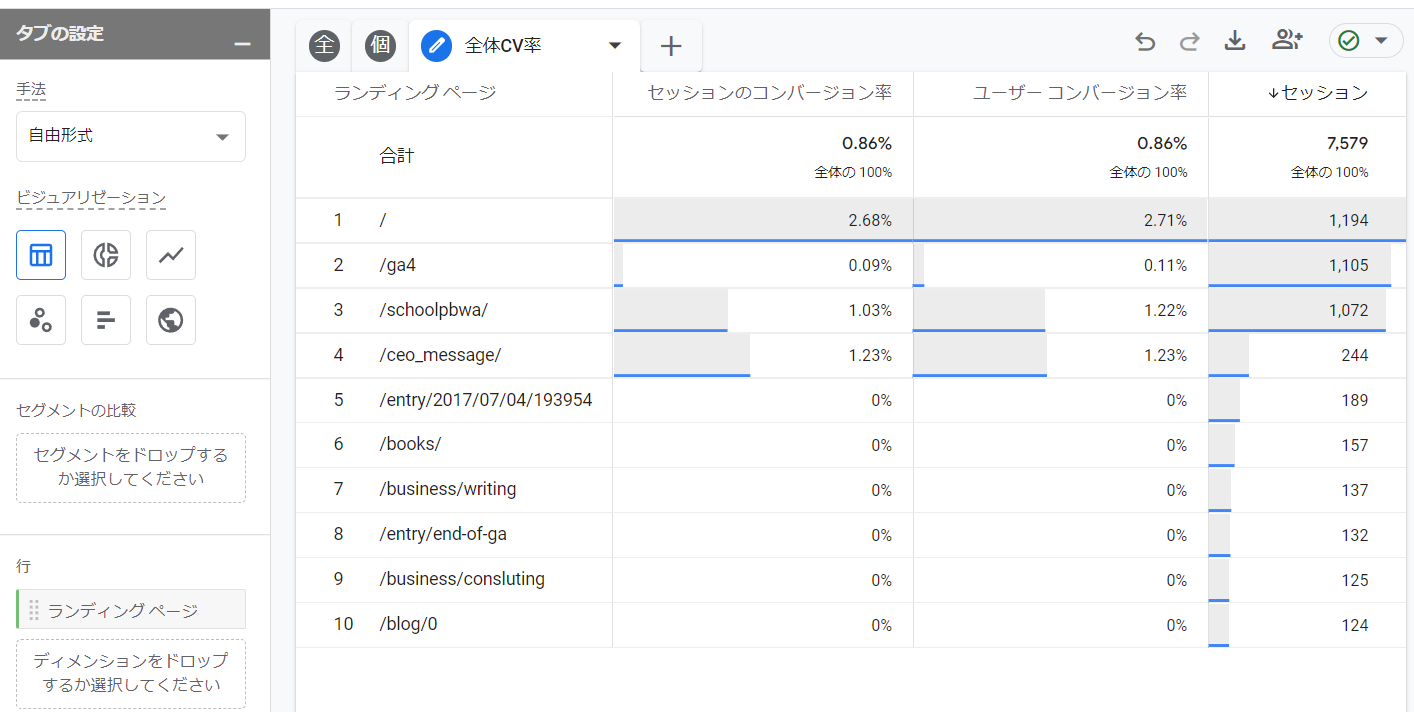目次
キーイベントの設定方法
GA4でキーイベントを設定する方法は大きく分けて2つあります。
1)既に取得しているイベントをキーイベントとして設定する。
2)既に取得しているイベント名やイベントパラメータを元に新しいイベントを作成して、それをキーイベントとして登録する。
いずれの方法を利用するにしても、計測されている任意のイベントをキーイベントとして登録するというプロセスは変わりません。それぞれの設定方法を確認してみましょう。UAとは違い、計測前のイベントをキーイベントとして登録することは出来ません。
関連公式ヘルプ
既に取得しているイベントをキーイベントとして設定する
GA4の「設定」から「イベント」のメニューを選択します。
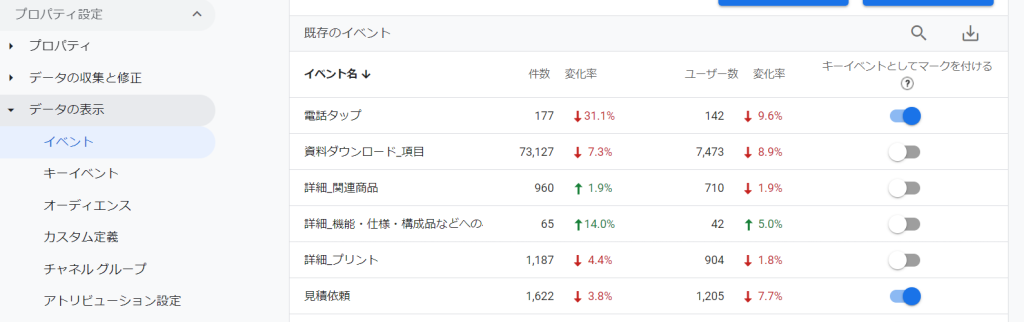
このリストで表示されているイベントでキーイベントとして設定したいものがあれば「キーイベントとしてマークを付ける」をONにします。上記の例では「電話タップ」のイベントをONにしました。
キーイベントに設定すると、そのイベントに紐付いているパラメータとは関係なく、該当イベントが発生した場合はすべてキーイベントとみなします。例えばファイルのダウンロードが発生すれば、どこでどのファイルをダウンロードしたかは関係なく、キーイベントになります。
ONにしたイベントは「設定」から「キーイベント」のメニューを見ることで確認が出来ます。
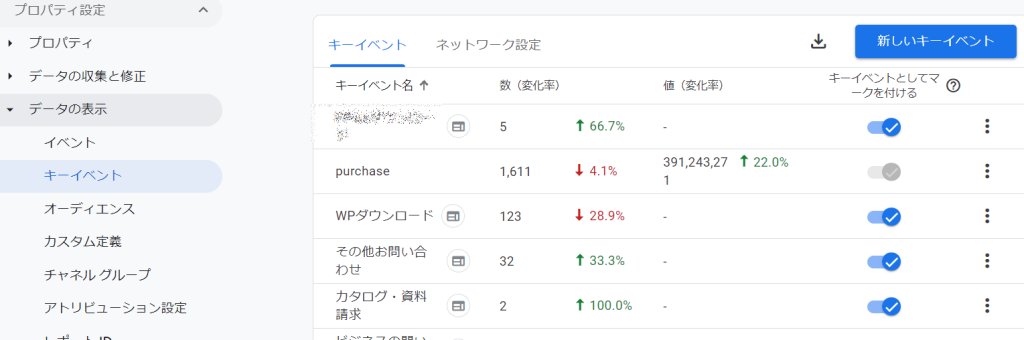
キーイベントの一覧に登録されていれば、コンバージョン設定は完了です。
右上にある「新しいキーイベント」をおして、イベント名を入力することでキーイベントとして登録することも出来ます。
以下イベントは最初からキーイベントとして登録されており、キーイベントから外すことは出来ません。
purchase(ウェブとアプリ)
first_open(アプリのみ)
in_app_purchase(アプリのみ)
app_store_subscription_convert(アプリのみ)
app_store_subscription_renew(アプリのみ)
キーイベントから外したい場合は、「キーイベントとしてマークを付ける」をオフにしてください。
新たにイベントを作成してコンバージョンとして登録する
表示されるイベントの一覧にキーイベントとして登録するべきイベントがない場合は新たにイベントを作成してキーイベントとして登録する必要があります。
イベントの作成方法を参考にイベントを設定してみましょう。
イベント作成例
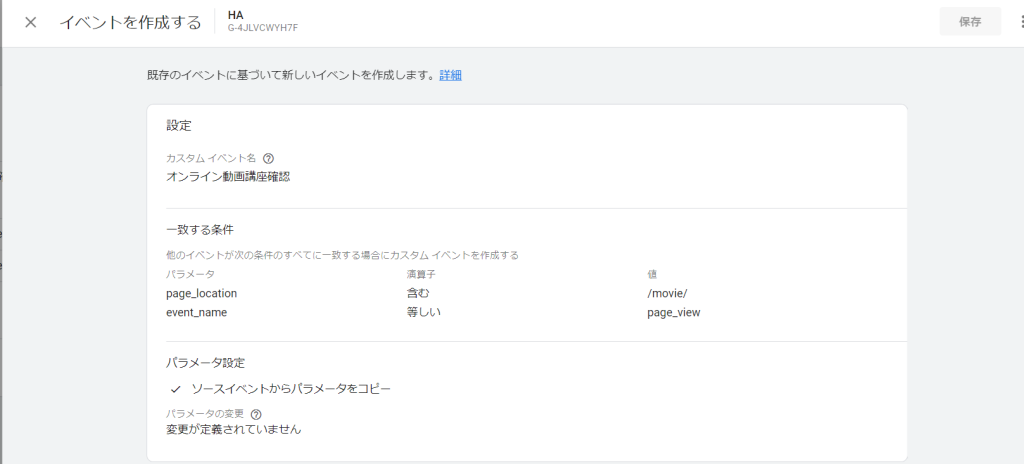
カスタムイベントを作成し、それがイベントして計測されると、イベント一覧に表示されます。後は1つ前の説明と同様に、キーイベント設定をONにすればコンバージョンとして計測されます。

作成したキーイベントはエンゲージメントのレポート内で確認が出来て、探索機能でも利用することが出来ます。
キーイベントに値を設定する方法
キーイベントの管理画面から設定が可能です。
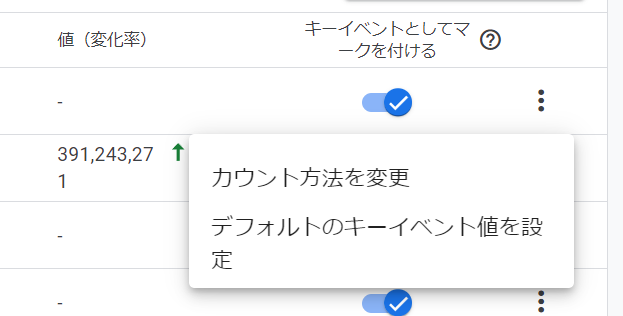
キーイベント名の横にあるオプションから「デフォルトのキーイベント値を設定」を選択してください。
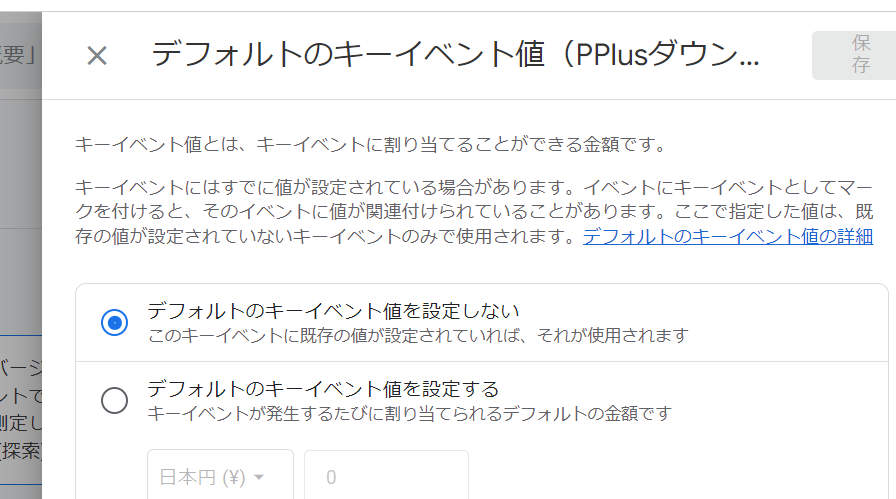
「デフォルトのキーイベント値を設定する」を選択し、金額を設定して保存すれば完了です。
設定を行ったタイミングからの計測となります。
↓ここより下の情報は以前の設定方法になります。今でも利用できますが、先に紹介した方法で設定する方が楽です↓
コンバージョンに対して「値」を設定することが可能です。これによりコンバージョンの数だけではなく、コンバージョンに重み付けを与えることができます。資料請求のコンバージョンは500円の価値、問合せは1000円の価値といった具合です。
GA4のイベントの作成画面で「パラメータ設定」を追加することで実現できます。
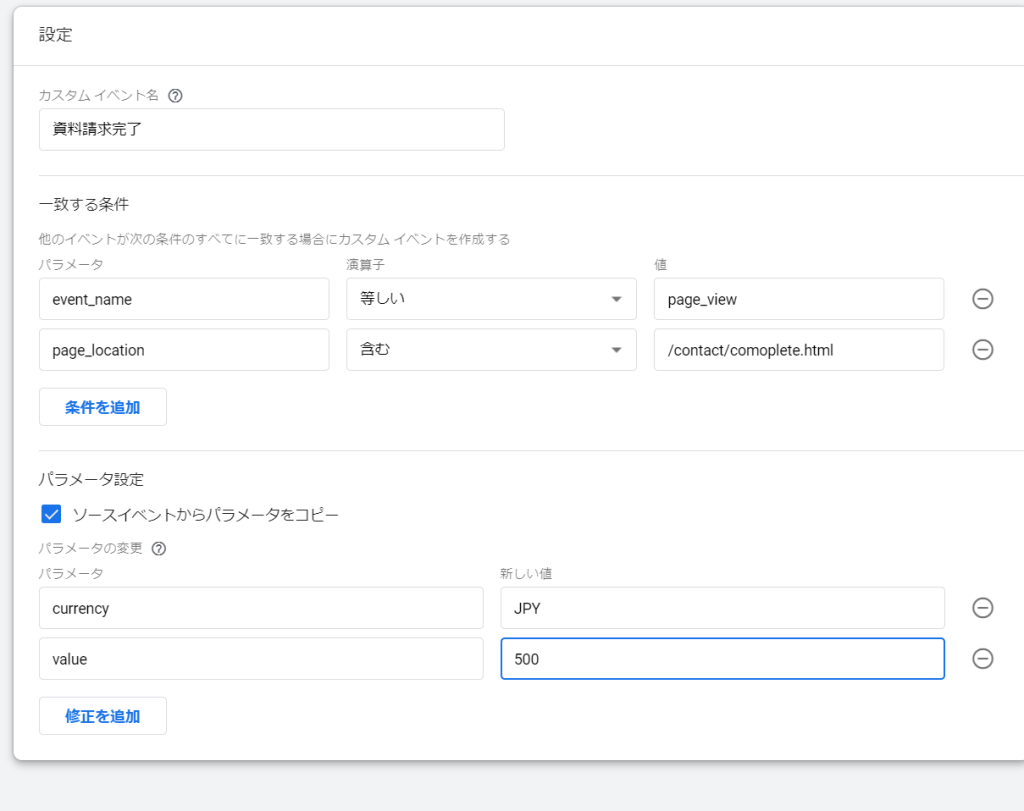
パラメータ内にある「修正の追加」を押し、以下2行を設定してください。
currency:JPY(日本円の場合)
value:500(価値を示す値。任意のものを指定)
イベントをGoogle Tag Managerで設定している場合は、Google Tag Managaer側でcurrencyとvalueを設定できます。
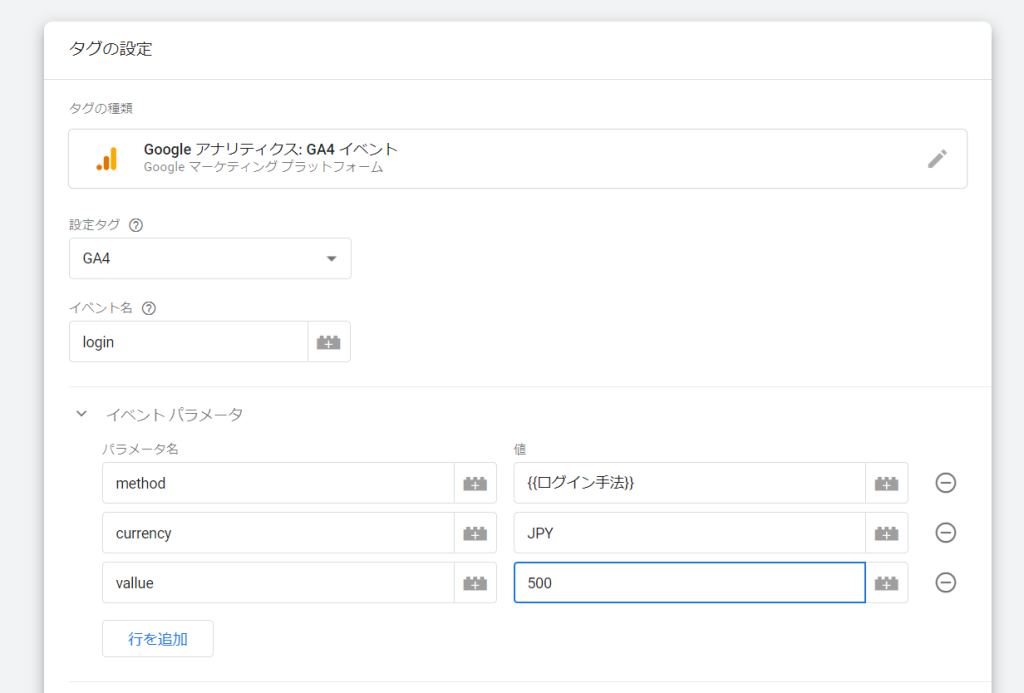
【上級向け】
valueの値は固定値にしていますが、変数を利用することも可能です。
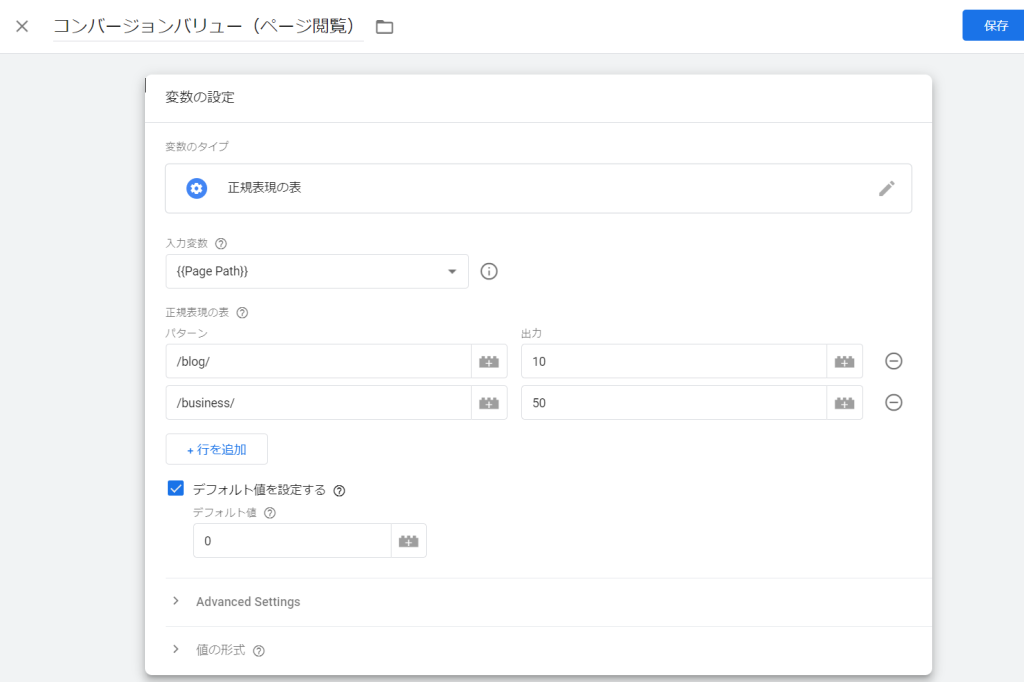
イベントで値を取得しても、それはeコマースの収益等には反映されません。探索レポートで「イベントの値」を追加することで利用したり、コンバージョンの一覧でイベントの値の合計が表示されます。
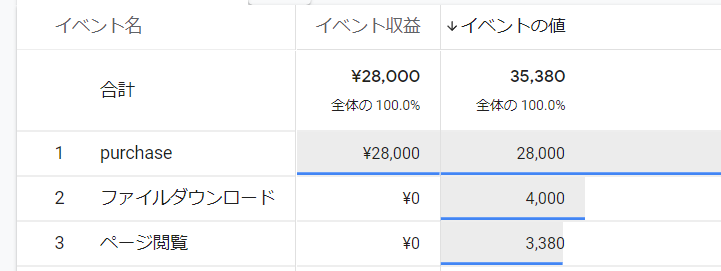
キーイベントのカウント方法
GA4では該当キーイベントが発生した分だけカウントするのが初期設定となっております。例えば、お問い合わせページをキーイベントとして設定していた場合、1回の訪問で2回お問い合わせをした場合、キーイベント数は「2」としてカウントされます。
こちらの条件を「セッションあたり1回までカウント」に変更することができます。例えば「会社概要ページを見た」ことをキーイベントとして設定いたい場合など、セッション中に何回閲覧したかを気にする必要がない場合は、こちらのオプションを利用するとよいでしょう。なお2回見た場合、イベントとしてのカウントは2のままで、キーイベントとしてのカウントのみが1になるということは注意しておきましょう。
【初期設定に関する補足】
選択しない場合は、デフォルトのカウント方法が自動的に使用されます。デフォルトは、キーイベント イベントの作成方法によって異なります。
次の場合にユニバーサル アナリティクスの目標から作成されたすべての気0イベントでは、「セッションごとに 1 回」がデフォルトでカウントされます。
・自動的に作成された Google アナリティクス 4 プロパティの場合
・2023 年 2 月以降に、設定アシスタントにある目標移行ツールを使用する場合
他のすべてのキーイベントのデフォルトのカウント方法は、「1 回のイベントにつき 1 回」です。
https://support.google.com/analytics/answer/13366706?hl=ja
設定の変更は以下の通りです。
キーイベント一覧画面から、変更を行いたいキーイベントの「・・・」をクリックし、「カウント方法を変更」を選ぶ
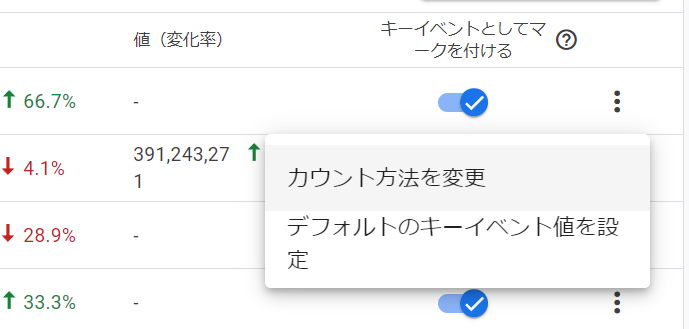
次にカウント方法を選択してください。
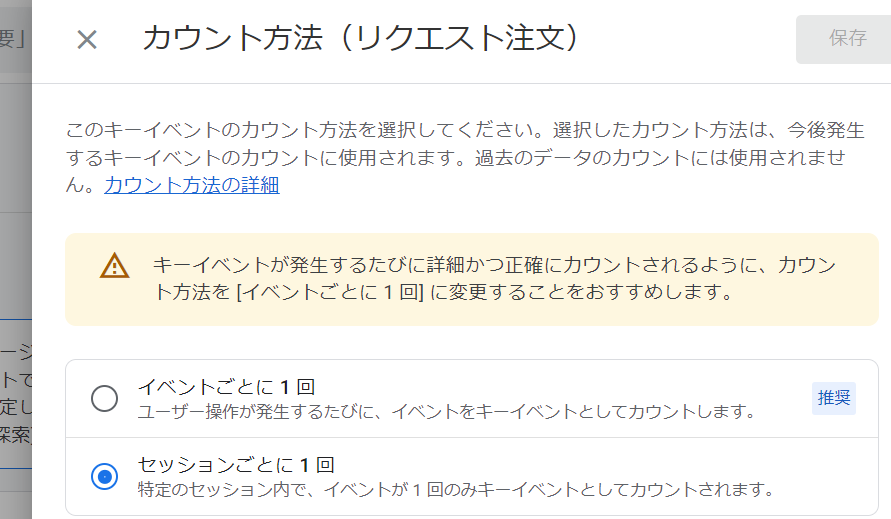
選択後に保存を行ってください。
設定を変更したタイミングからカウント形式が変わります。過去のデータにさかのぼって反映されるわけではありません。
「セッションごとに1回」にした場合はイベント名の横にアイコンが表示されるようになります。
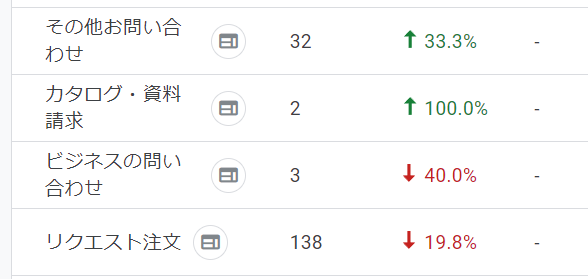
キーイベント数や率の確認方法
キーイベント数やキーイベント率をGA4で確認する方法は、以下記事をご覧ください。