イベントの変更
GA4で取得しているイベントは「設定」メニューの「イベント」で確認をすることが出来ます。
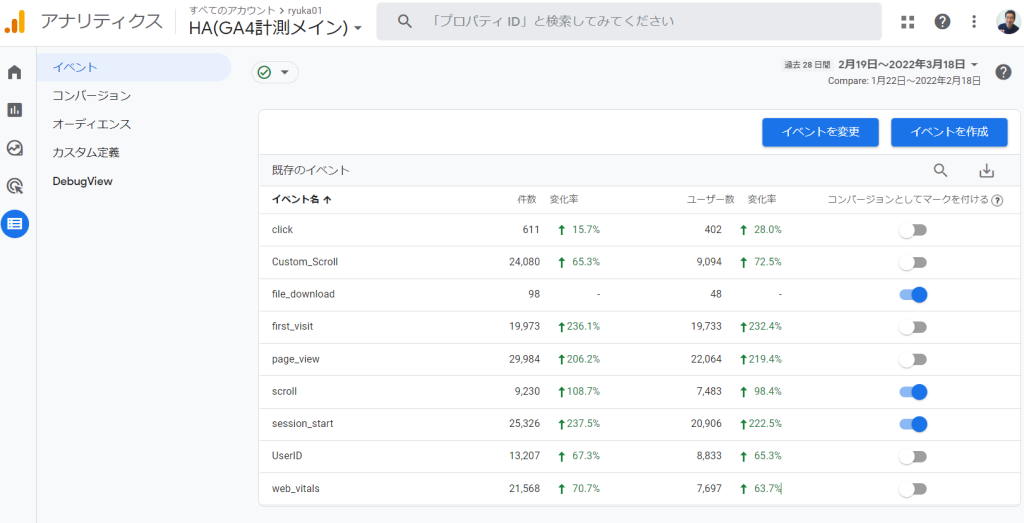
現在取得しているイベント名やイベントパラメータを元にイベントの設定を変更することが出来ます。利用するシーンとしては以下が考えられます。
- 実装を変えずにイベント名やイベントパラメータ名を変更したい
- 実装のミスを修正したい
- 特定パラメータ名を空白にしたい
などが考えられます。それではイベントの変更方法を確認していきましょう。
イベントを変更すると、元のイベントを上書きします。また過去に遡って反映はされないため、変更前と変更後のイベントが残る形になります。
関連公式ヘルプ
イベントの変更方法
1.イベント一覧画面の右上にある「イベントを変更」を選択。
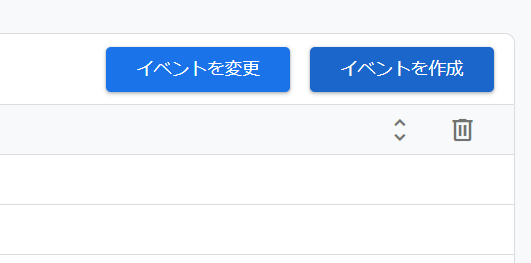
2.複数データストリームがある場合は、イベントを作成したいデータストリームを選択。
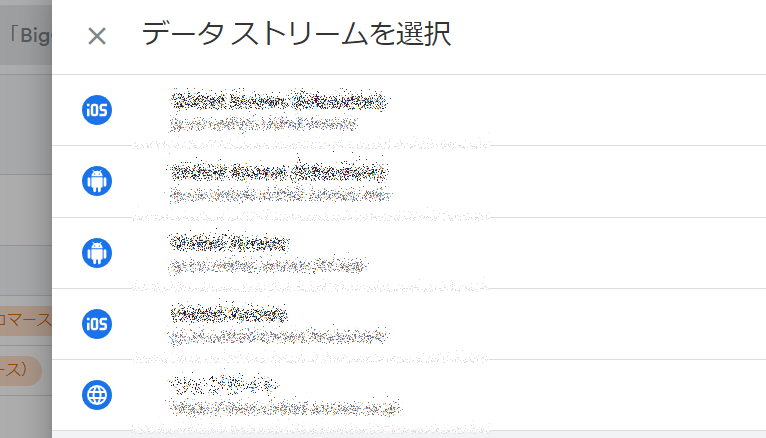
3.作成ボタンを押して、作成画面に移動(すでに作成したイベントの一覧はこの画面で確認できます)。
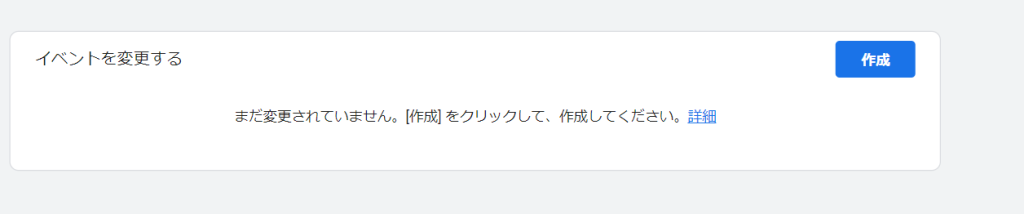
4.イベントの変更画面が表示されるので、条件を指定します。
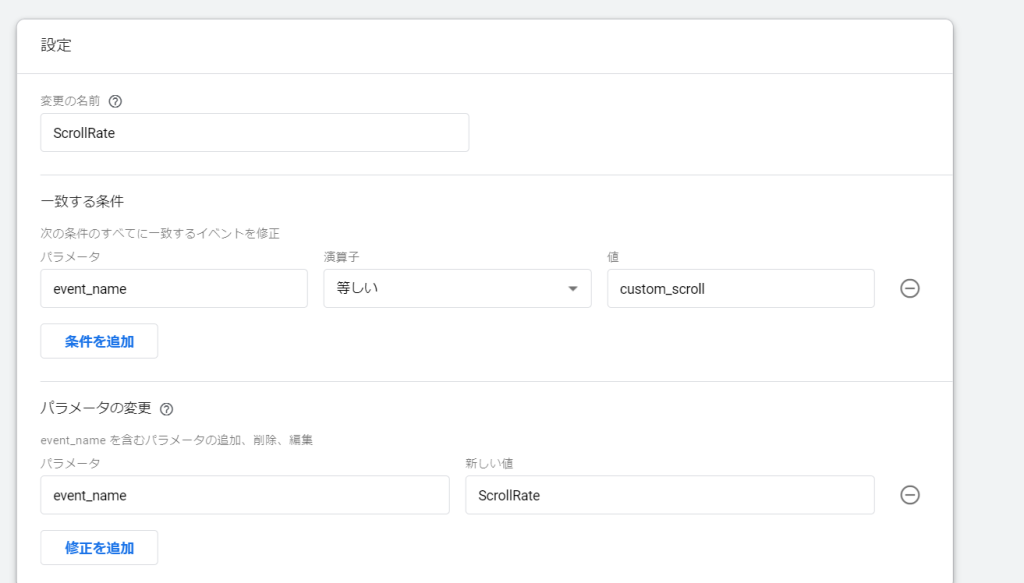
変更の名前:画面上で表示される名称を入力しましょう。
・イベント名で大文字と小文字は区別されます。
・スペースは利用することが出来ません。英数字や日本語は利用出来ます。
・予約済みのイベント名は利用することが出来ません。また既に取得しているイベントと同じ名称は利用出来ません。
・正規表現を利用することが出来ます。
一致する条件:変更元の条件を指定しましょう。ここではevent_nameがcustom_scrollに等しいを選んでいます。
パラメータの変更:変更後のイベント名を指定しています。ここではScrollRateという名称にしました。
これにより、今までcustom_scrollという名称で計測されていたイベントは、ScrollRateという名称で計測されるようになります。「保存」を押すと変更したイベントが登録され計測が開始します。
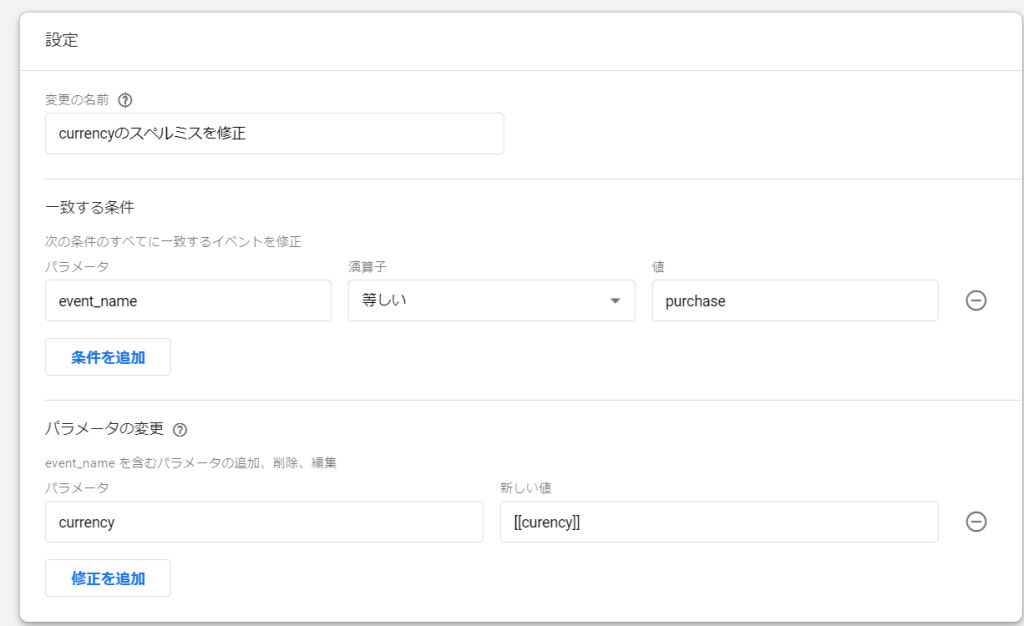
こちらの例では実装時に間違えて「currency(通貨)」を「curency」という変数で取得してしまったため、そちらを修正するような変更例になります。
イベント変更に関する仕様
・コンバージョンとして設定しているイベント名称を変更すると、新しい名称のイベントはコンバージョン設定が外れます。改めてコンバーヨン設定を行いましょう。
・過去に遡って変更は適用されません。
・イベントの変更は最大50個まで可能です。
・変更は「イベントの変更」の順番で反映されます。複数の変更で依存関係がある場合は、順番を変えることが可能です。
