GA4でのコンバージョン数の確認方法
GA4ではコンバージョン数を確認するための方法が複数あります。全体CVを見たいのか、そしてどの単位(発生回数・セッション数・ユーザー数)で見たいのかによって確認方法が違います。
まずは以下の表をご覧ください。
| コンバージョン数の単位 | CV合計 | CVごと |
|---|---|---|
| 発生回数 | A)レポート>エンゲージメント>コンバージョン | A)レポート>エンゲージメント>コンバージョン |
| セッション数 | B)探索レポートでCVイベントに絞り込みセッション数を確認 | C)探索レポートで該当イベントのみに絞り込みイベント数を確認 |
| ユーザー数 | A)レポート>エンゲージメント>コンバージョン | A)レポート>エンゲージメント>コンバージョン |
コンバージョン数を確認する方法は大きくわけて3パターンあります。発生回数とユーザー数で見たい場合はコンバージョンレポートを利用。セッション単位(発生回数やユーザー数も可能)で見たい場合は探索レポートを利用します。他にもレポートのスナップショット(CV合計の発生回数)や設定>コンバージョン(CVごとの発生回数やユーザー数)を使って確認することができます。
他のディメンション(日付・デバイスカテゴリ・流入元)などを考慮すると探索レポートを利用することをオススメします。B)とC)の方法は発生回数単位、ユーザー数単位にも対応しています。
パターンA:発生回数とユーザー単位のCV数
レポート>エンゲージメント>コンバージョン内を確認しましょう。下の表で各CVごとのコンバージョン数(発生回数)と総ユーザー数を確認できます。また合計も表示されているので、こちらで確認を行いましょう。
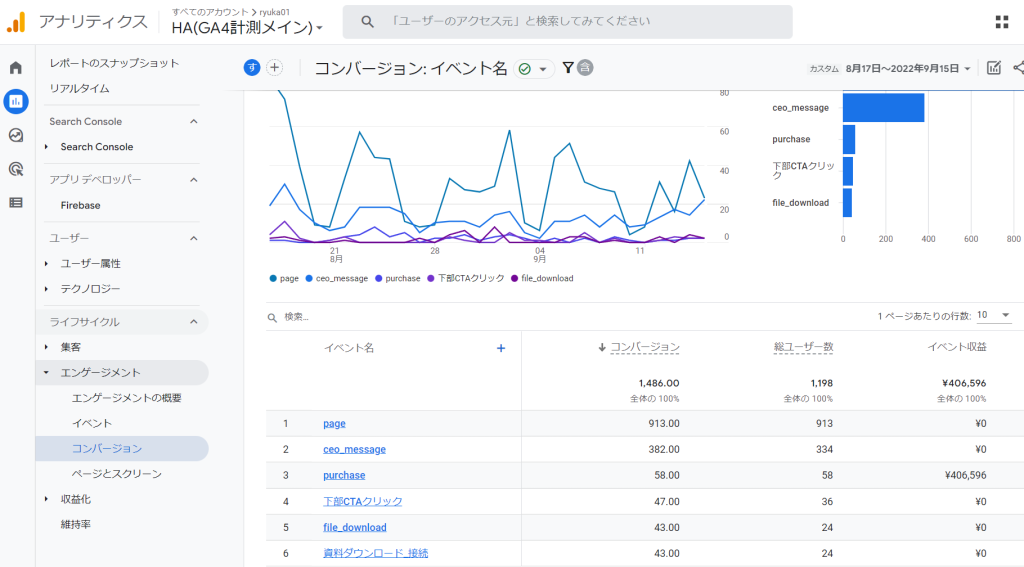
パターンB:探索レポートで合計CV数を確認する
探索レポートでディメンションとして「コンバージョン イベント」を選択。「コンバージョン イベント」をフィルタにドラッグ&ドロップして、「フィルタ」「完全一致」でtrueの条件を指定。総ユーザー数・セッション・イベント数を指標として追加してください。
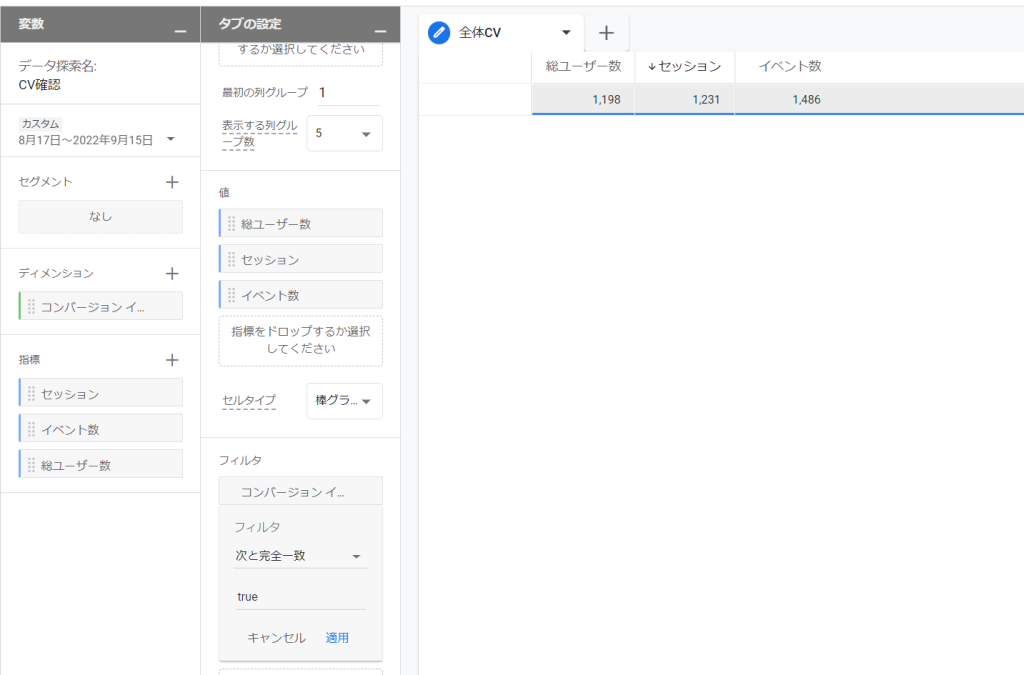
必要に応じてディメンションを追加して掛け合わせで確認してみましょう。
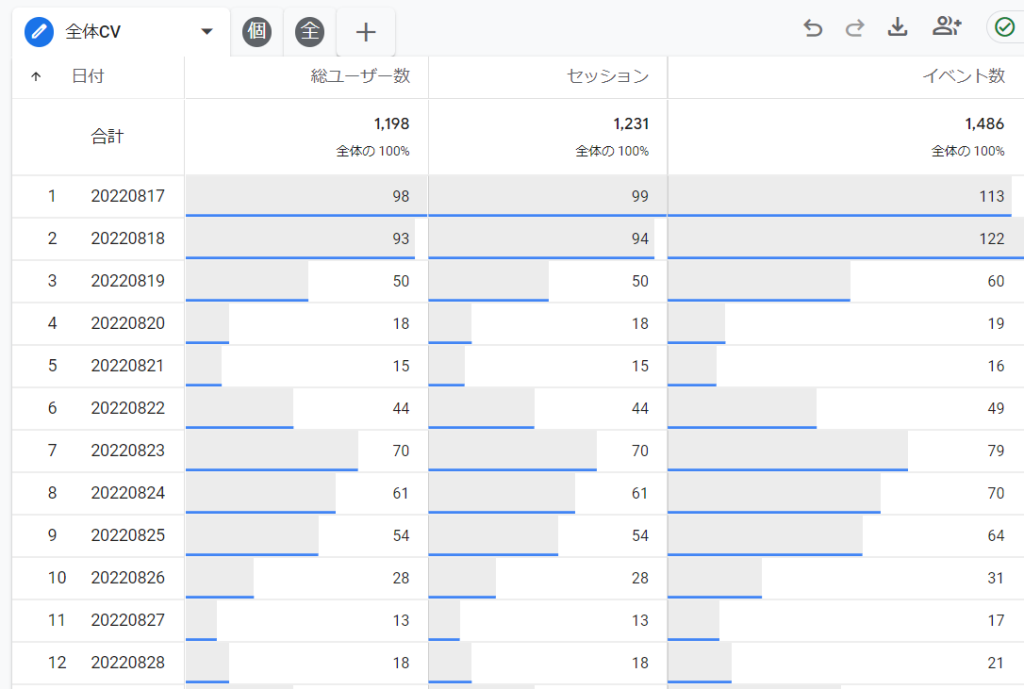
パターンC:探索レポートで個別のCV数を確認する
パターンBと同じ設定を行い、最後に「イベント名」を行に追加してください。個別CVごとの数値を確認できます。
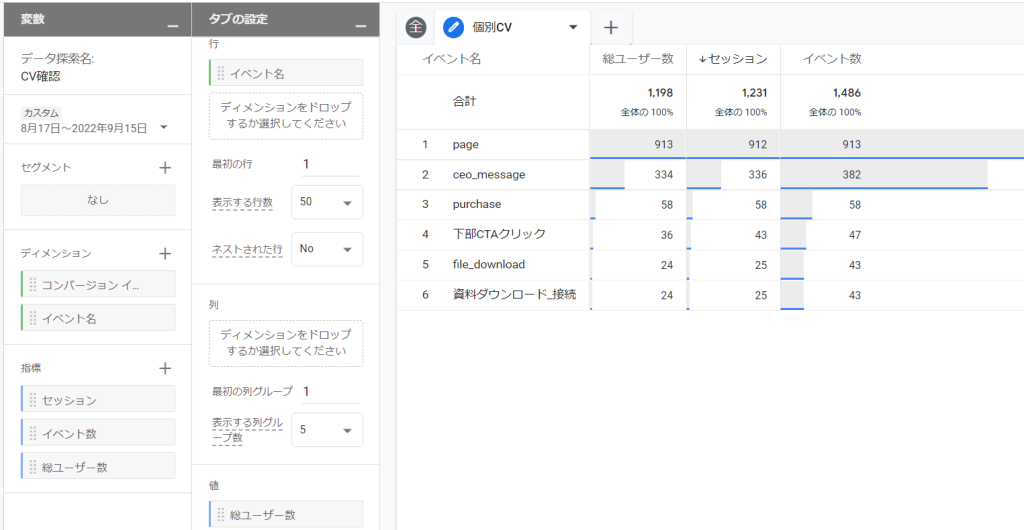
必要に応じてディメンションを追加して掛け合わせで確認してみましょう。
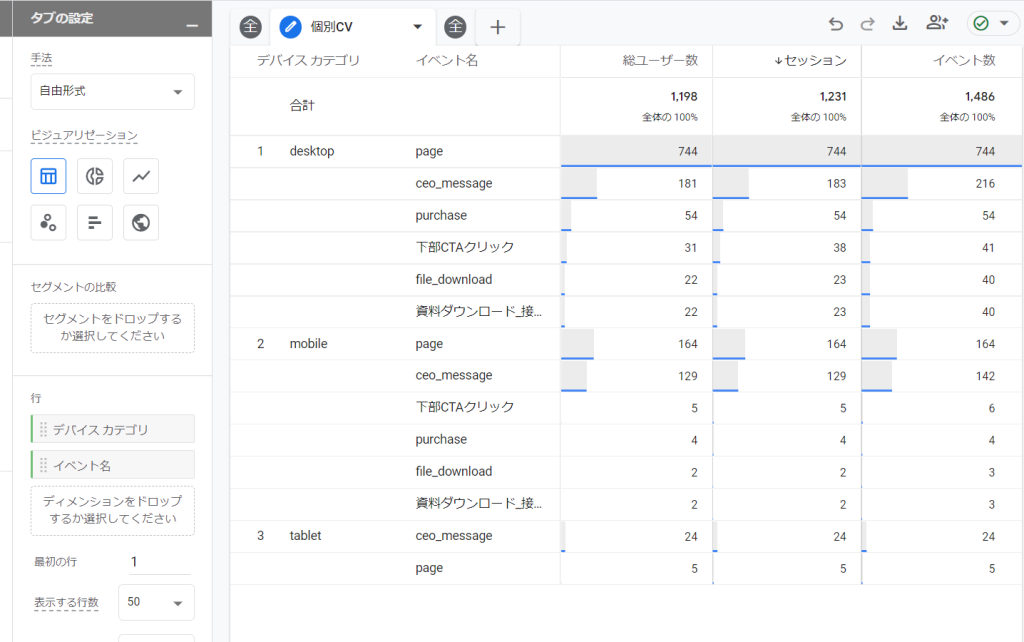
どれか1つのCVに絞り込みたい場合は該当行を右クリックして「選択項目のみ含める」を選ぶか、フィルタでイベントを絞り込みましょう。
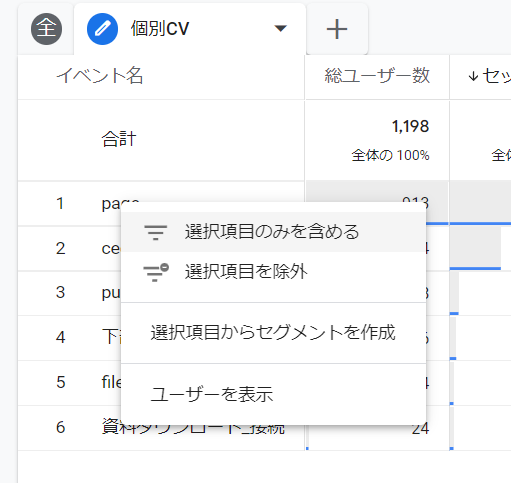
絞り込んで更にディメンションとのかけあわせも可能です。
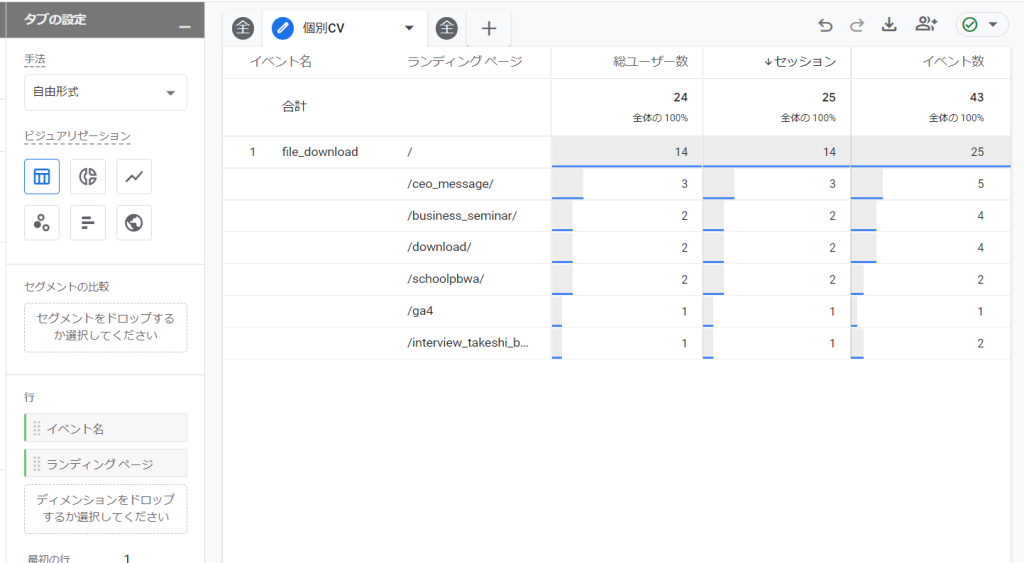
GA4でのコンバージョン率の確認方法
コンバージョン率は主にセッション単位(CVが発生したセッション数÷セッション数)あるいはユーザー単位(CVが発生したユーザー数÷ユーザー数)で見ることが多いです。前述のCV数の数字に対して、サイト全体のセッション数やユーザー数を確認して、自分で計算して出すことも出来ますが、探索内で確認することができます。
なお「レポート」のメニュー内ではCVRを確認する方法がありません(ライブラリ含む)。
レポートでもコンバージョン率を表示出来るようになりました
取得方法は以下の表をご覧ください。
| コンバージョン率の単位 | CV合計 | CVごと |
|---|---|---|
| セッション単位 | A)探索レポートで「セッションのコンバージョン率」を利用 B)レポートをカスタマイズして「セッションのコンバージョン率」を追加 | B)レポートをカスタマイズして「セッションのコンバージョン率」を追加し、CVをプルダウンで選択 |
| ユーザー単位 | A)探索レポートで「ユーザー コンバージョン率」を利用 B)レポートをカスタマイズして「セッションのコンバージョン率」を追加 | B)レポートをカスタマイズして「ユーザー コンバージョン率」を追加し、CVをプルダウンで選択 C)目標到達プロセスデータ探索の利用 |
GA4ではコンバージョン率を確認する方法は3つです。まずは探索レポートで確認する方法です。またレポートをカスタマイズすることで、全体及び個別のコンバージョン率を確認できます。最後に分析のしやすさ観点から、目標到達プロセスデータ探索利用する必要があります(パターンC)。ただこちらはユーザー単位のみになります。
パターンA:CV全体のコンバージョン率
探索レポートで専用の指標があるので、こちらを利用して数値を確認します。利用する指標は「セッションのコンバージョン率」と「ユーザー コンバージョン率」になります。
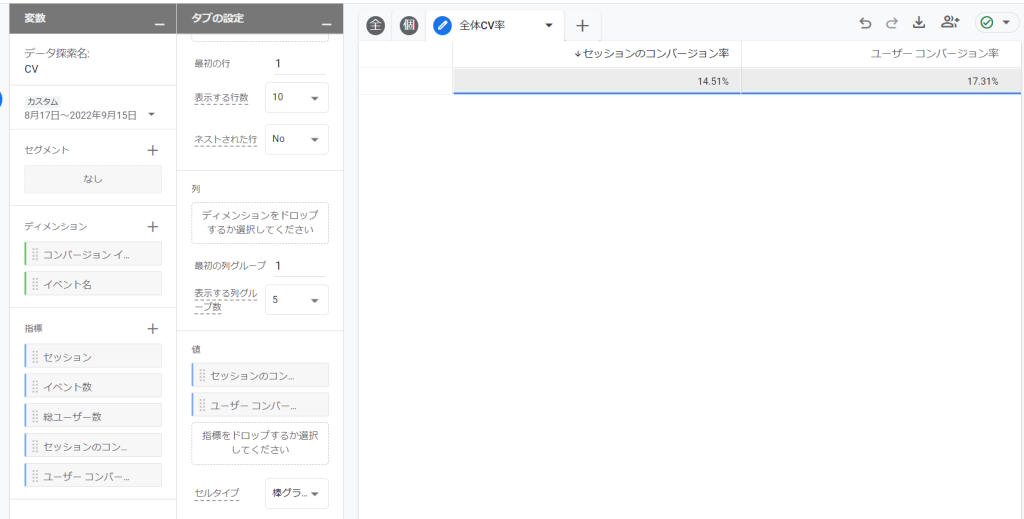
必要に応じて流入元や日付などとかけ合わせをして確認してください。
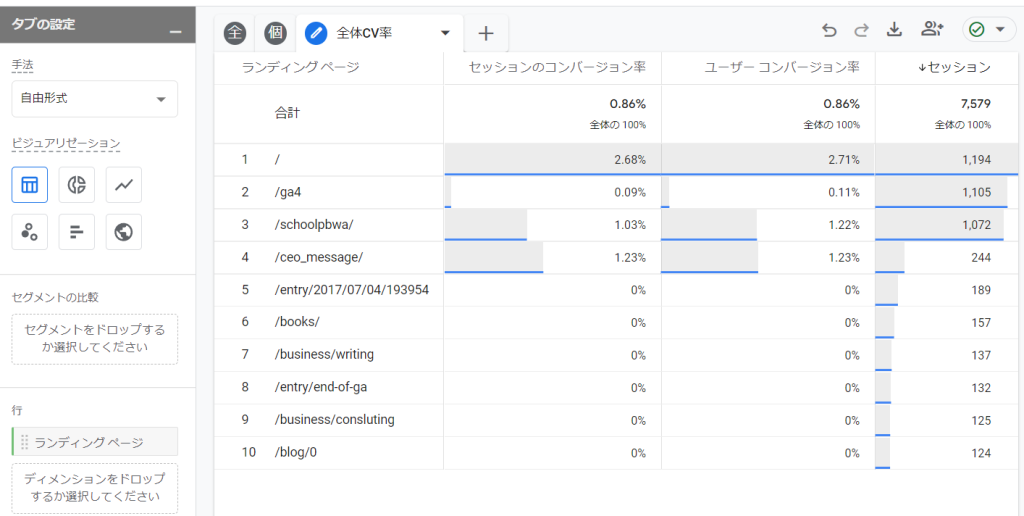
パターンB:CVごとのコンバージョン率
コンバージョン率を追加したいレポートを選択し右上の「レポートのカスタマイズ」を選択します。
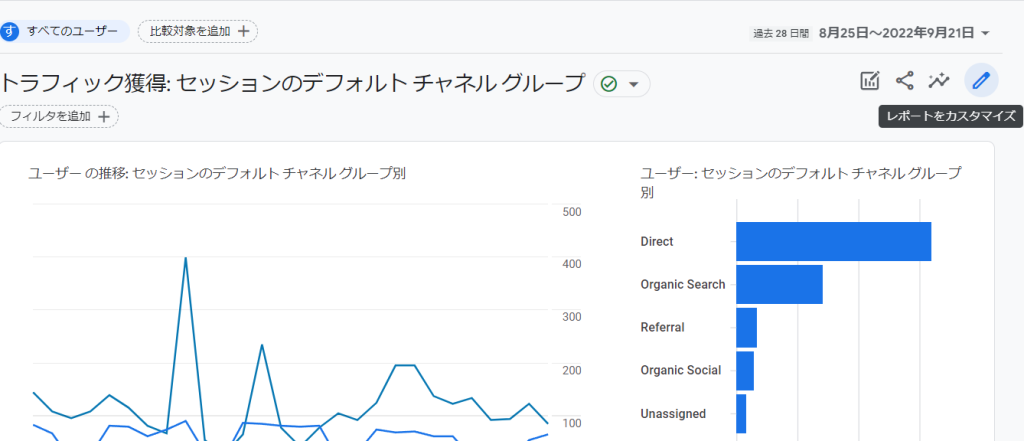
編集画面で「レポートデータ」内にある「指標」を選択しましょう。
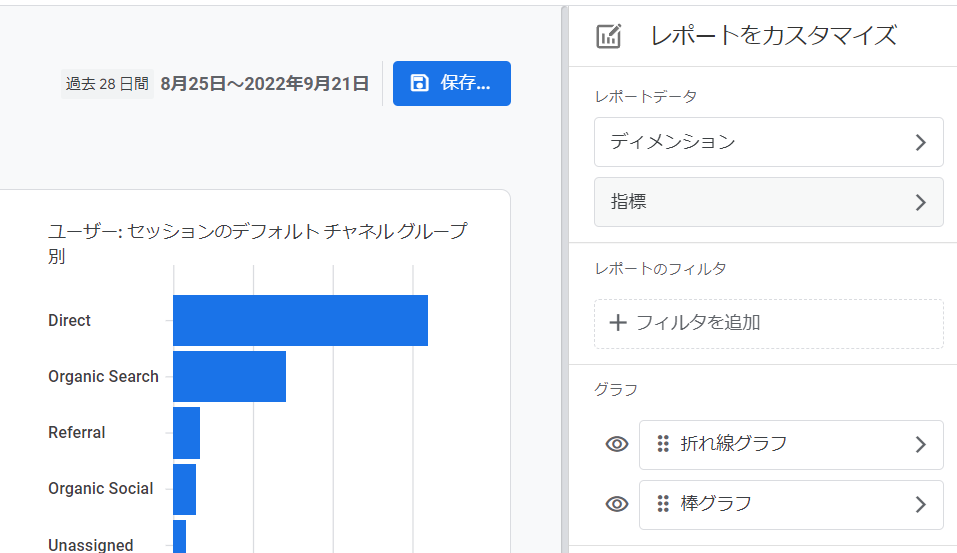
「指標を追加」を押して「ユーザー コンバージョン率」や「セッションのコンバージョン率」を追加しましょう。
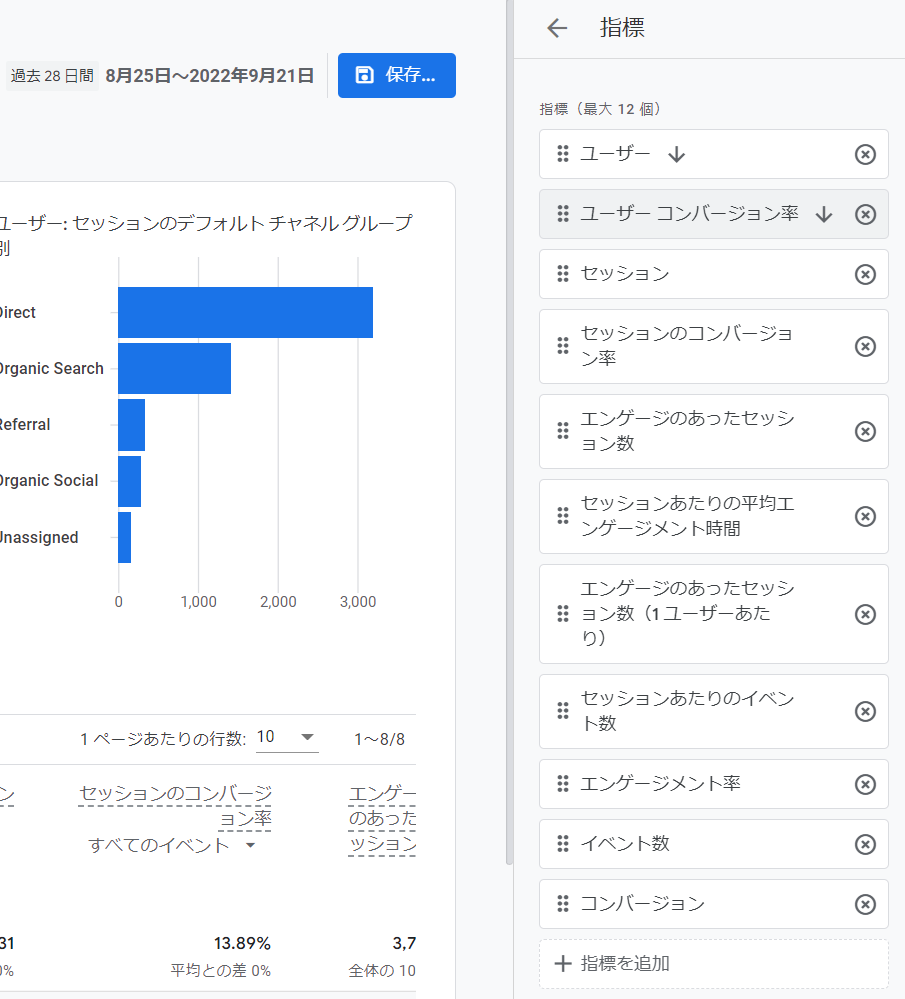
レポートを保存すると、表のプルダウンでコンバージョンを指定出来るようになります。またサイト全体のCV率も確認できます。
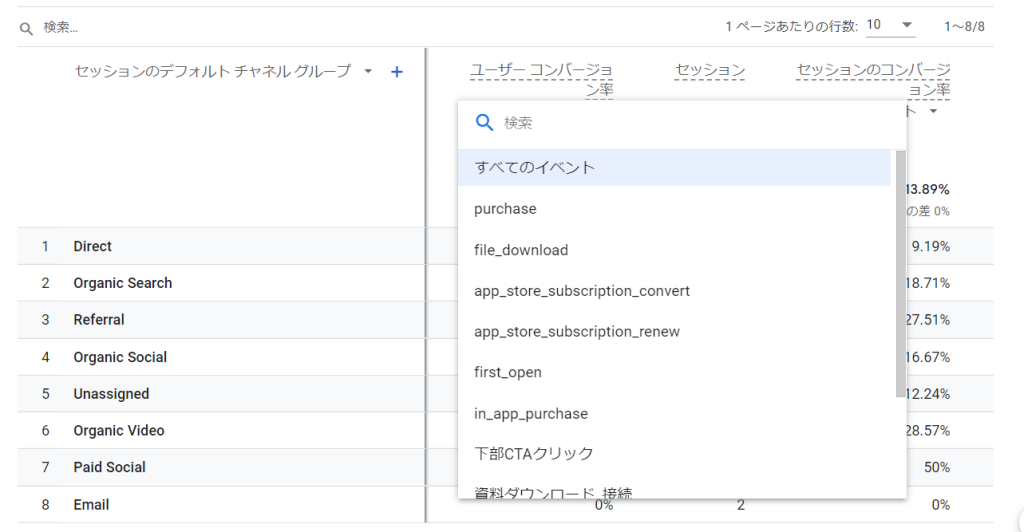
パターンC:目標到達プロセスデータ探索を利用
個別CVのユーザー単位でのCV率を見たい場合は、探索内にある目標到達プロセスデータが便利です。ユーザー単位でしか遷移を見ることが出来ないので、個別CVのセッション単位のCV率は確認出来ません。本方法を使うと、「AあるいはBのいずれかのCVを達成」といった、複数のCV指定も可能です。
設定方法
「探索」内にある「ファネルデータ探索」にアクセスしましょう。ステップを追加する画面で、以下の設定を行います。
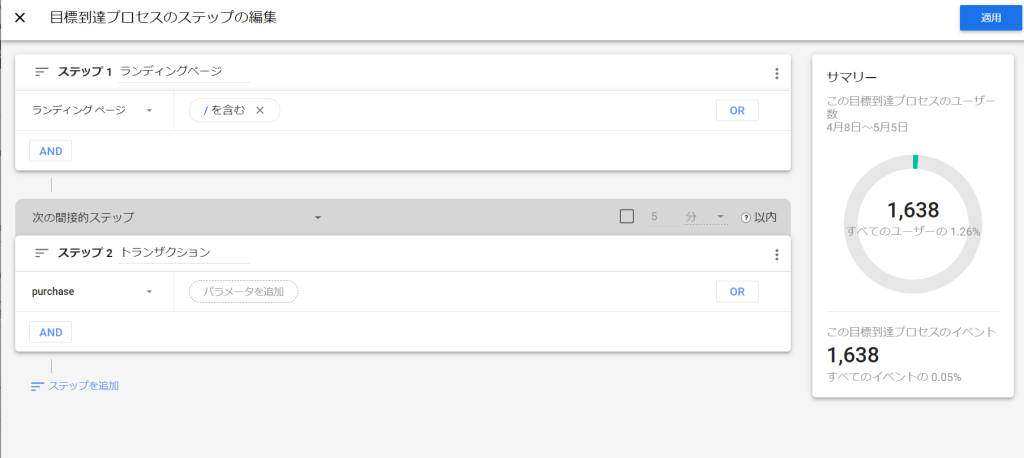
ステップ1:ランディングページ+クエリ文字列に「/」含む(あるいはsession_startイベントが存在するなど、全ユーザーが対象になる条件であればOKです)
ステップ2:コンバージョンを指定する。購入であればpurchase、コンバージョンに登録済みのイベントを利用したい場合は該当イベント名(例:資料請求完了)などを設定。複数のイベントを設定したい場合はOR条件あるいは正規表現で記載。
これで「適用」します。
後はタブの設定内にある「内訳」にディメンションを追加しましょう。
流入元✕コンバージョン
以下の画像では「セッションのデフォルトチャネル」を内訳に追加しています。
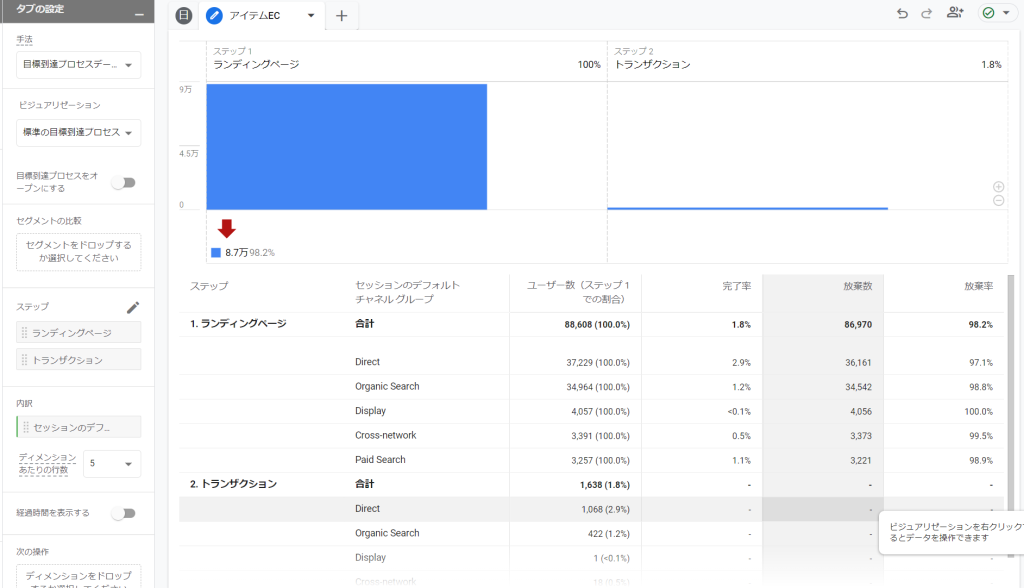
数値の見方ですが、一番上の行の完了率「1.8%」がサイト全体のCVRになります。
更に表を見ていくと、Directからの流入数が「37,229人(3列目)」となり、そこからのCVRが隣に列にある「2.9%」になります。実際のCV人数としては、画像下部にある「1,068人」になります。
ユーザー単位のCVRとなるため、検索流入⇒広告流入⇒CVといった動きの場合は、それぞれの流入元にCVが1件ずつ付与されます(セッションのデフォルトチャネルグループを利用しているため)。
ランディングページ✕コンバージョン
ランディングページごとに見る場合は「内訳」を「ランディングページ+クエリ文字列」に変更しましょう。あわせて「ディメンションあたりの行数」が「5件」になっていますが、これを「10件」あるいは「15件」に増やしました。
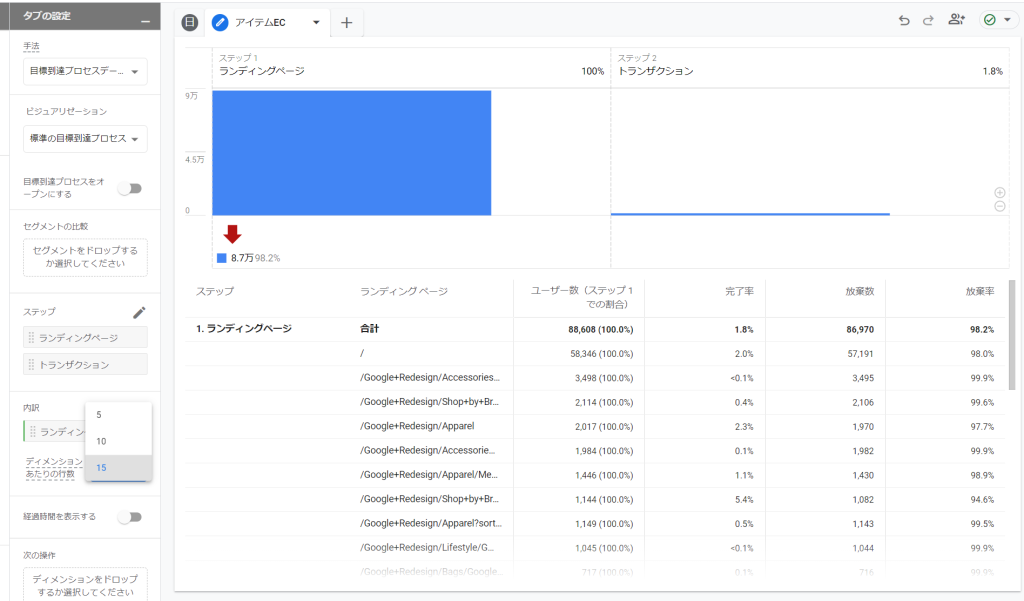
これで流入が多い上位15ページの流入・CVR・CV数が見れます。
上位15行に見たいランディングページが出てこない場合は「フィルタ」機能を利用してURLを絞ってください。
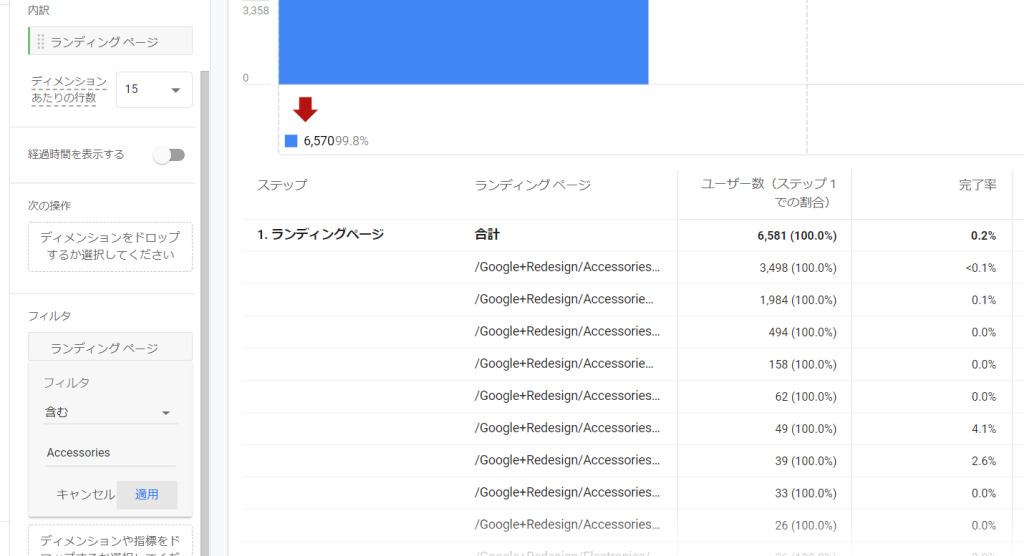
閲覧ページ✕コンバージョン
今度は内訳を「ページ遷移+クエリ文字列」に変えてみました。
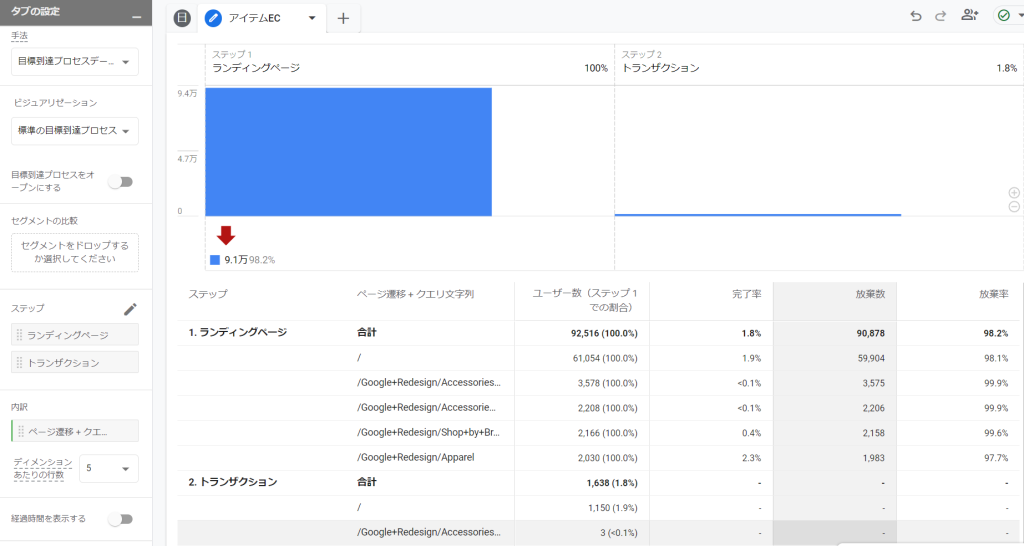
これにより特定ページを閲覧したユーザーのうち、何人がその後CVしたのか、またCVRもわかります。更にデバイス単位で絞り込みたいなど、更なる内訳を見たい場合はセグメント機能を利用しましょう。
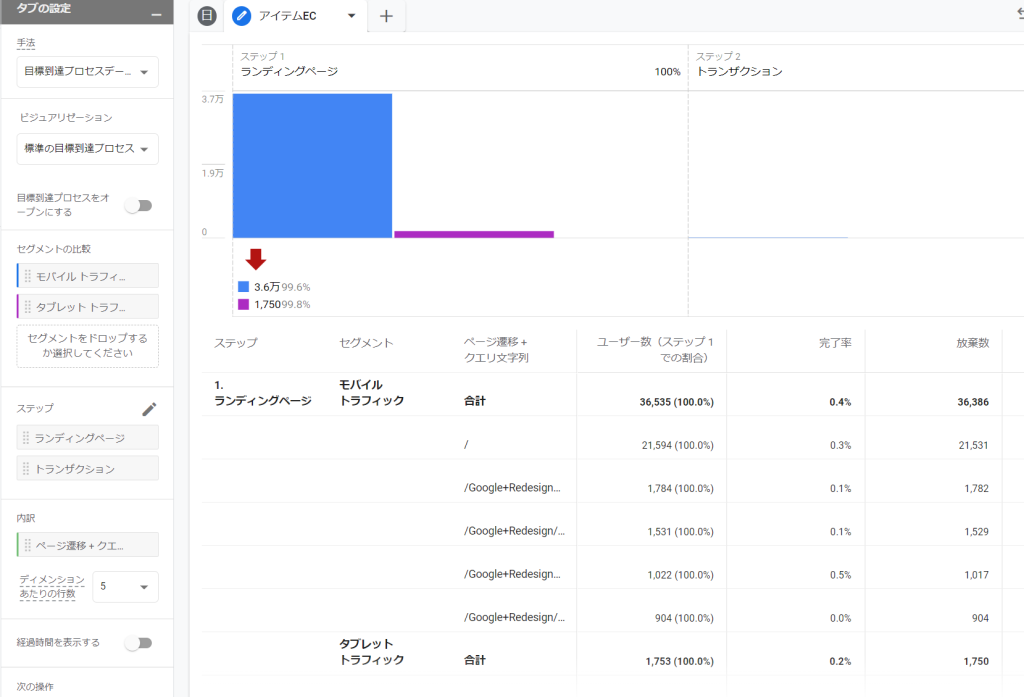
日付✕コンバージョン
内訳に「日付」を追加すれば日ごとのコンバージョン率を見ることが出来ます。
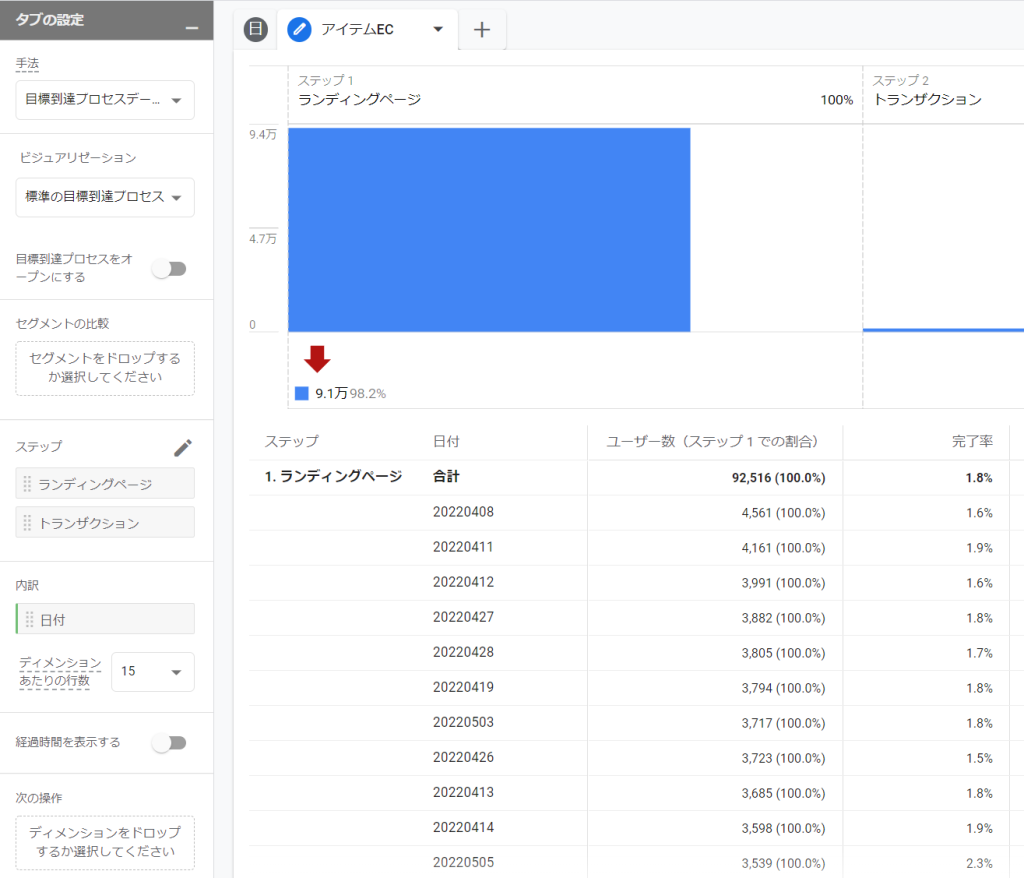
なお最大15行までにしか表示出来ないため、一回に見れる期間は15日分となります。期間を変えつつ、15日ごとに数値を出しましょう。週や月の粒度なども可能なので、必要に応じて変えてみてください。
最後に
コンバージョン数とコンバージョン率の確認方法を紹介してきました。いろいろな組み合わせがあるため、少し複雑に見えますが、探索レポートで一度作成しておけば、後は定期的にチェックするだけです。どちらの指標もサイトのパフォーマンスは図る上では欠かせない方法なので、ぜひ確認方法を覚えておきましょう。
