目次
「ライブラリ」概要
既存あるいは自分で新規にレポートを作成して、それを1枚の新たなレポート群(コレクション)として表示出来る機能です。普段自分が見たいレポート群などをまとめる事により利用勝手があがります。作成したレポートは「公開」すること同プロパティの閲覧権限を持っている人にも見てもらうことが可能です。
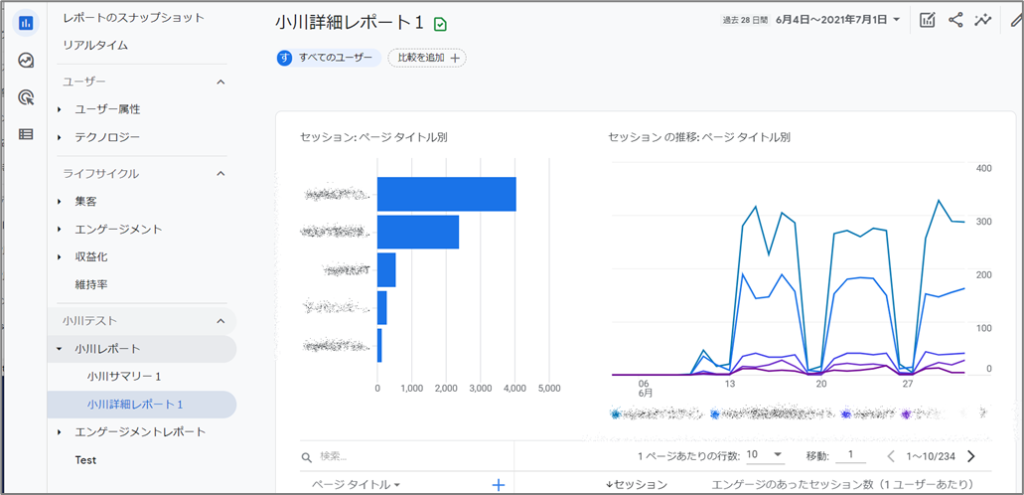
関連公式ヘルプ
作成の流れ
本機能は主に3つのステップで作成されます。
- サマリーレポートを作成する
- 詳細レポートを作成する
- 作成したレポートを「コレクション」としてまとめる
- コレクションを公開する
となります。それぞれの作成方法を見ていきましょう。
サマリーレポートの作成
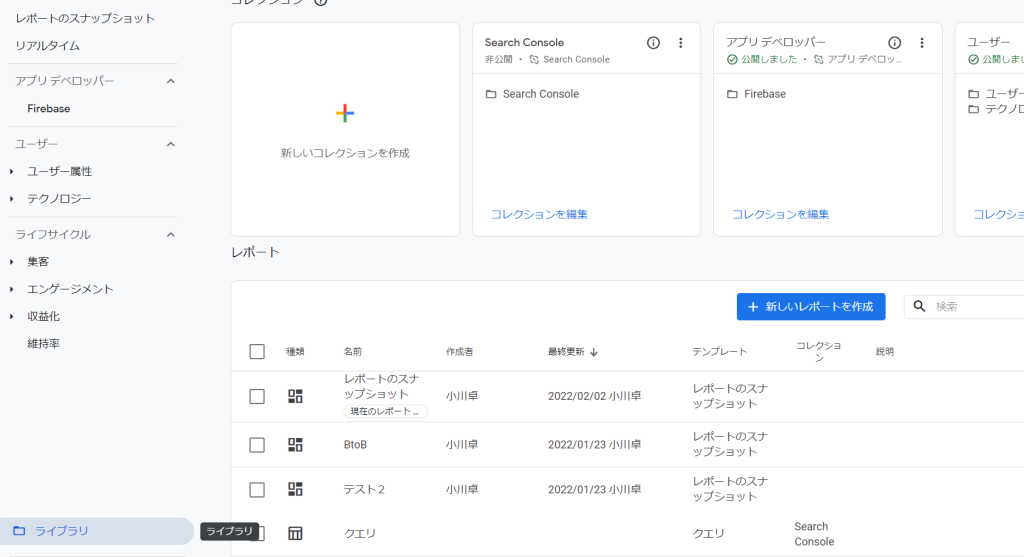
ライブラリのメニューからアクセスすると、上記ページが表示されます。ページ上部に「コレクション」を作成する画面(と作成したコレクションの画面)があり、下部にレポートを作成する画面(と作成したレポートの画面)があり上下に分かれています。
コレクションを作成するにはレポートが必要となりますので、まずは「+新しいレポートの作成」を押しましょう。ボタンを押すと、「サマリーレポートの作成」「詳細レポートの作成」が選べます。まずは「サマリーレポートを作成」を選択してください。
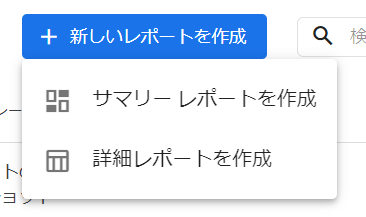
作成画面が表示されます。右側の「+カードを追加」を押すことで利用出来るレポートの種類を選ぶことができます。
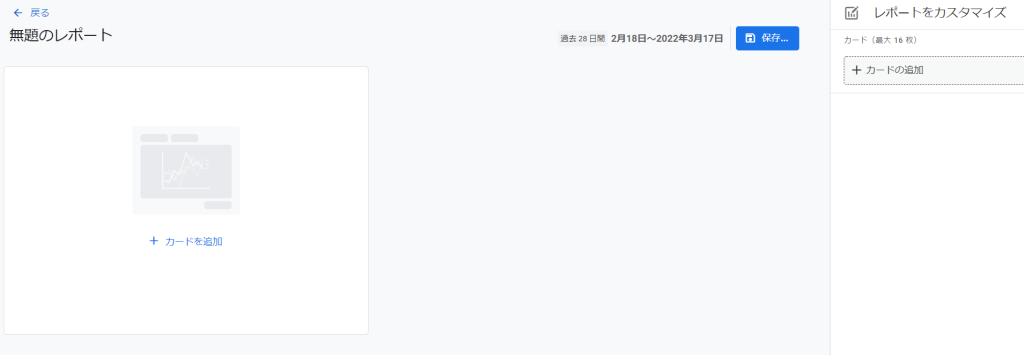
追加したいカードを選び、「カードを追加」で反映が出来ます。
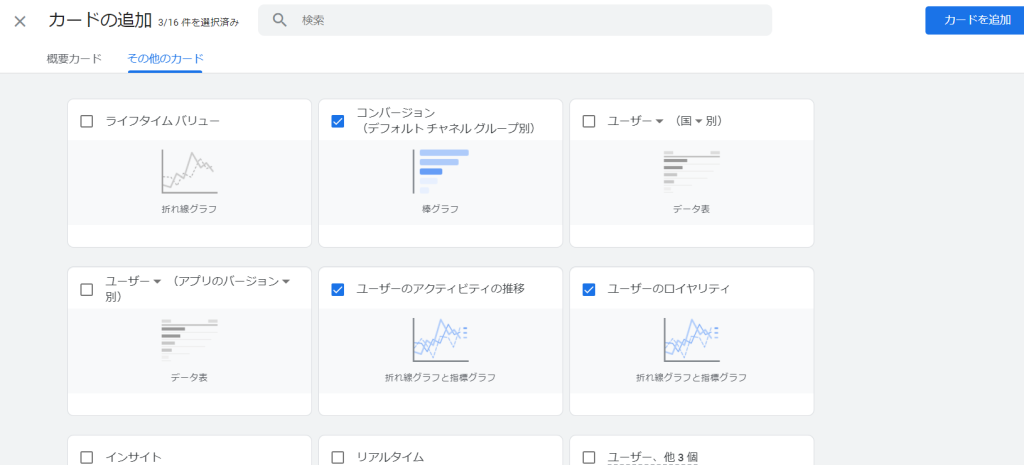
追加後、必要に応じて、カードをドラッグ&ドロップして順番を変えたり、「×」ボタンで削除して形が整ったら名称をつけて保存しましょう。
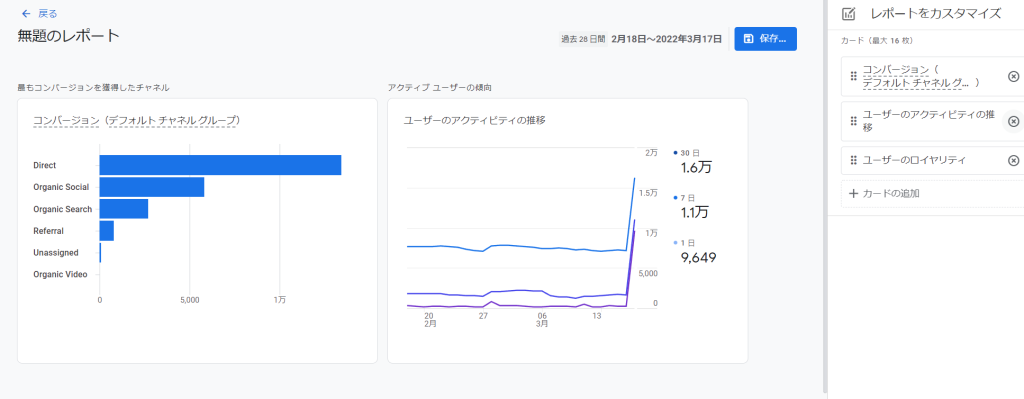
作成したレポートはライブラリの「レポート一覧」に表示されます。
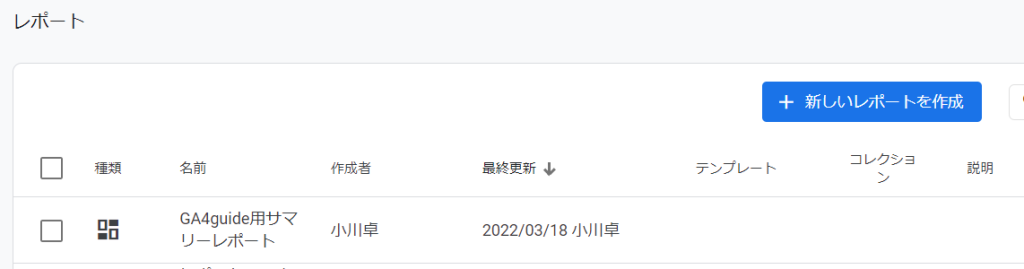
詳細レポートの作成
先程紹介したサマリーレポートはすでに用意されているレポートの候補から、選択する形式でした。しかし、その中には自分が望んでいる組み合わせや見せ方が無いかもしれません。その場合は「詳細レポート」を作成することで、ある程度自由な「カード」を作成することが出来ます。早速、作り方を見てみましょう。
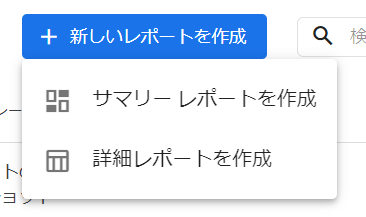
まずは新しいレポートを作成から、「詳細レポートを作成」を選んでください。新規作成画面が表示され、一から作成するか(空白)、既存のテンプレート開始を利用するかを選べます。
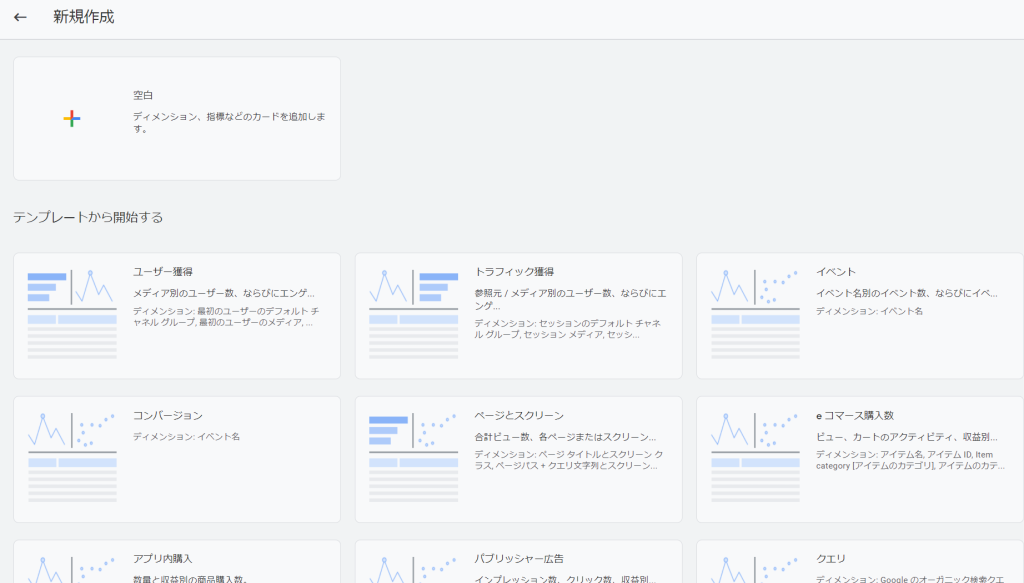
テンプレートから開始する場合
任意のテンプレートを選びましょう。ここではトラフィック獲得を選んでみました。
レポートが表示されます。右側で各種カスタマイズが可能となります。
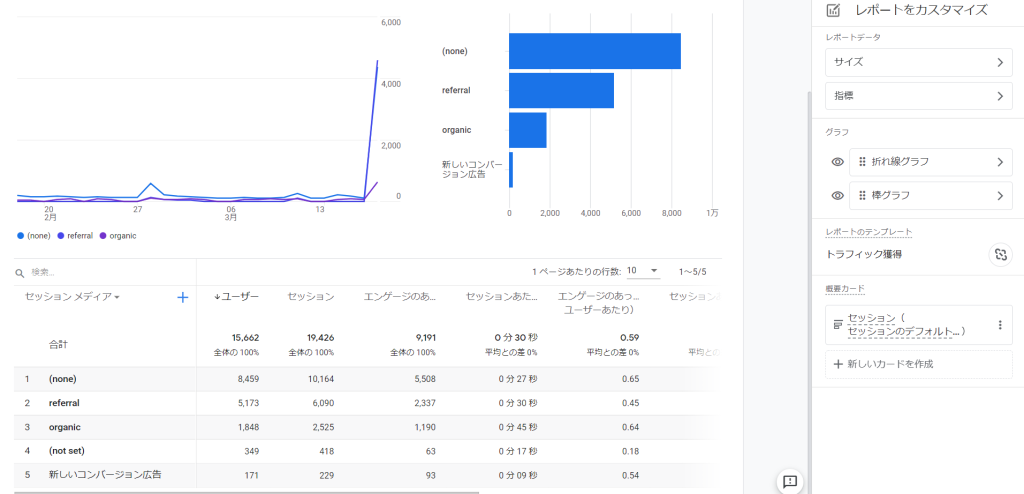
例)「指標」を押すことで表示したい指標を変更する。
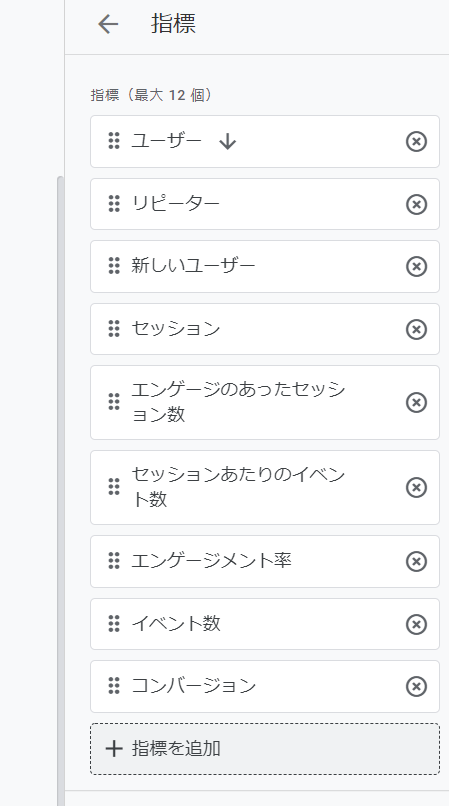
例)ディメンションを押して、選択出来るディメンションの追加・削除
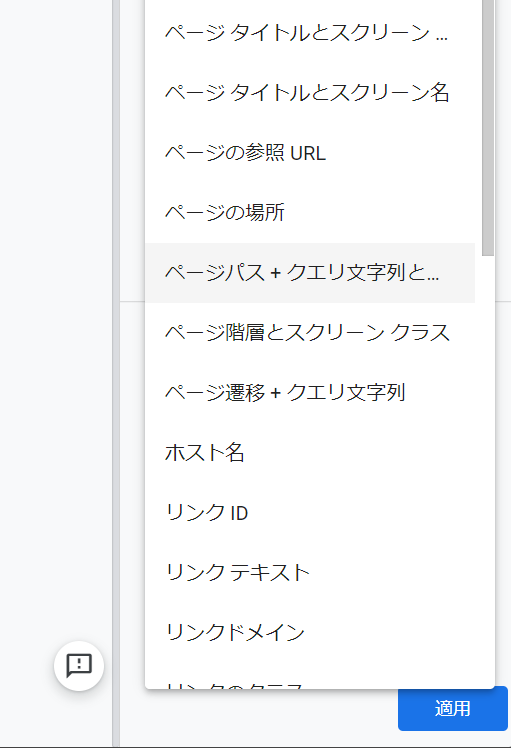
例)グラフの横ある目玉アイコンを押すことで、グラフを非表示にする
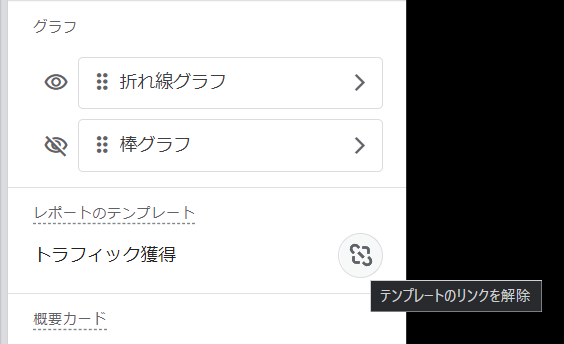
「トラフィック獲得」の横あるアイコン「テンプレートのリンクを解除」を押すと現在の期間の数値が、今後も固定表示されます(つまり数値がアップデートされてません)。デフォルト設定では更新となっています。解除をする事は基本ないかと思いますが、誤操作に注意してください。
今回は以下のレポートを作成してみました。
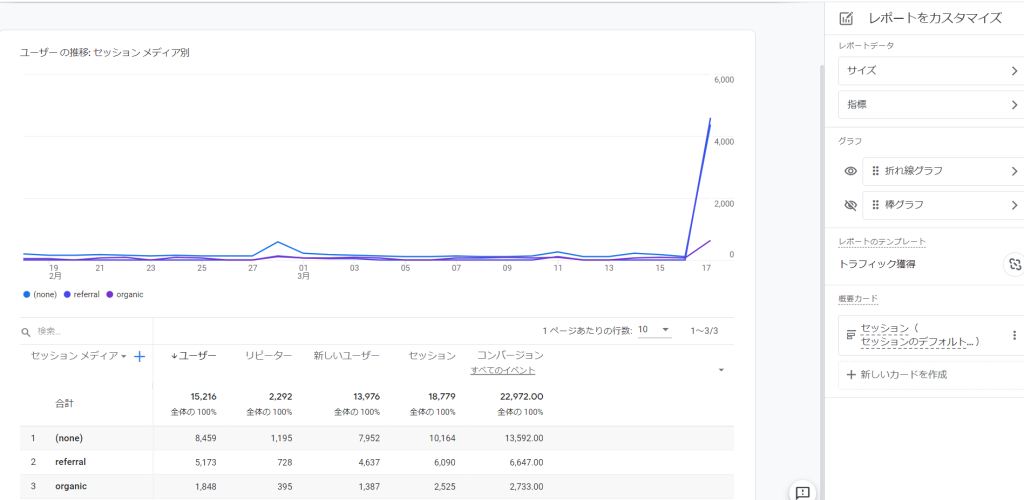
棒グラフは無しにして、デフォルトのディメンション表示を「チャネル」ではなく「メディア」に変更。また指標も絞ってシンプルにしました。変更が終わったら保存すれば新しいレポートの作成完了です。
空白から開始する場合
「+空白」を選ぶと、まっさらに近い状態の画面が表示されます。
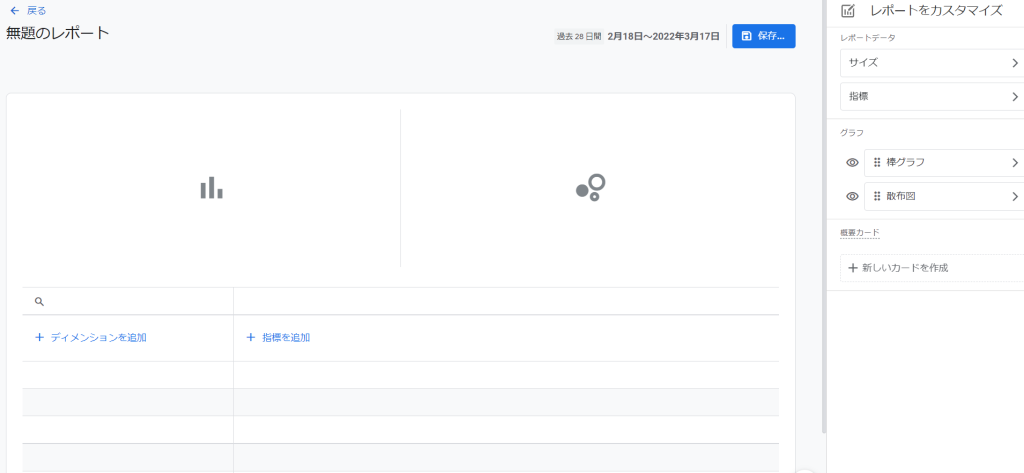
ここに自由に項目を追加していく形になります。Googleデータポータルでレポートを作成するときや、GAでカスタムレポートを作るときと考え方は似ています。これを使うためには、そもそも何を見たいのかを事前にしっかり決めてからではないと利用は難しいでしょう。
ここではシンプルにホスト名ごとの基本数値をまとめて表を作成してみました。
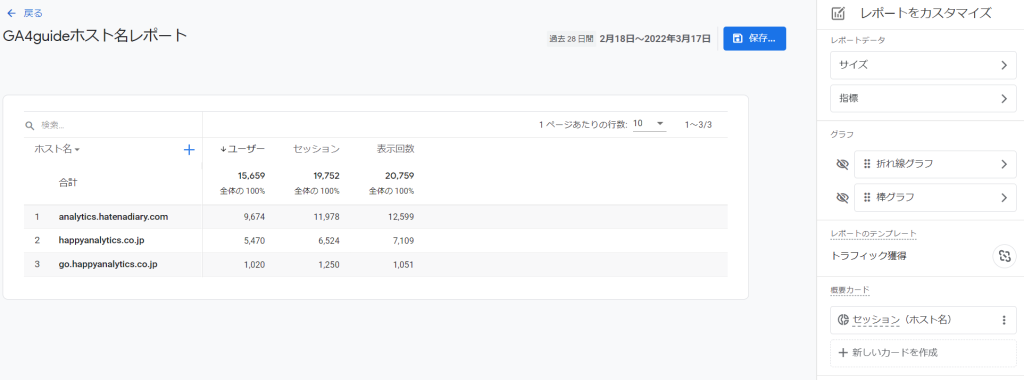
作成したレポートを他のプロパティにコピーする
作成したカスタムレポートは、ライブラリ内メニューの一覧で表示されます。一覧の中から該当レポートのオプションを選ぶと編集やコピーの作成、名称変更、削除などが可能です。
また作成したレポートに関しては他のプロパティにコピーをすることもできます。メニュー内にある「プロパティ間でコピー」を選ぶことで実現できます。
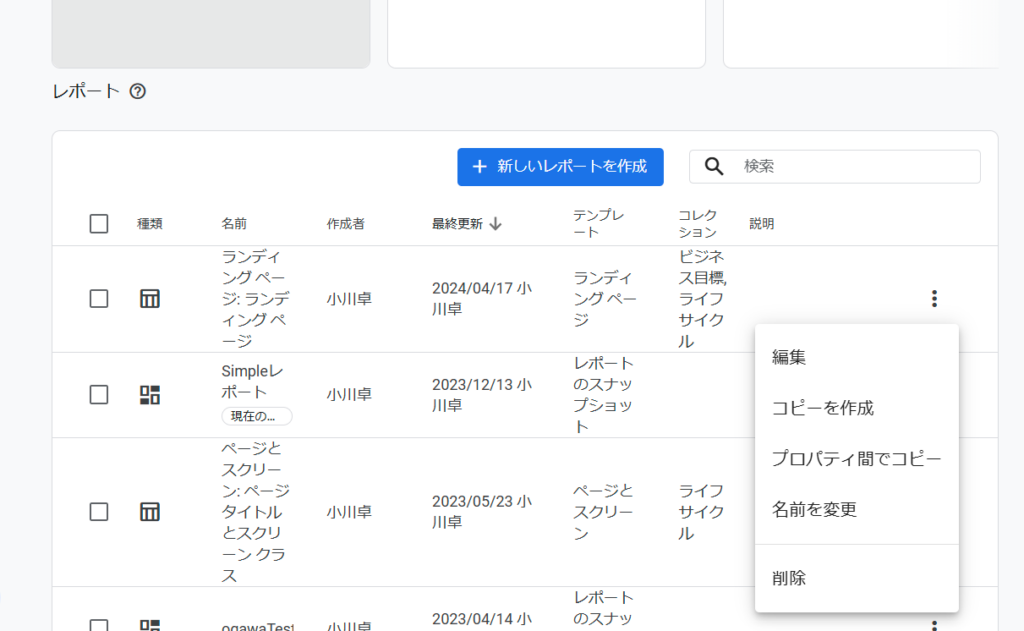
次の画面では、コピーしたい先を選ぶことができます。
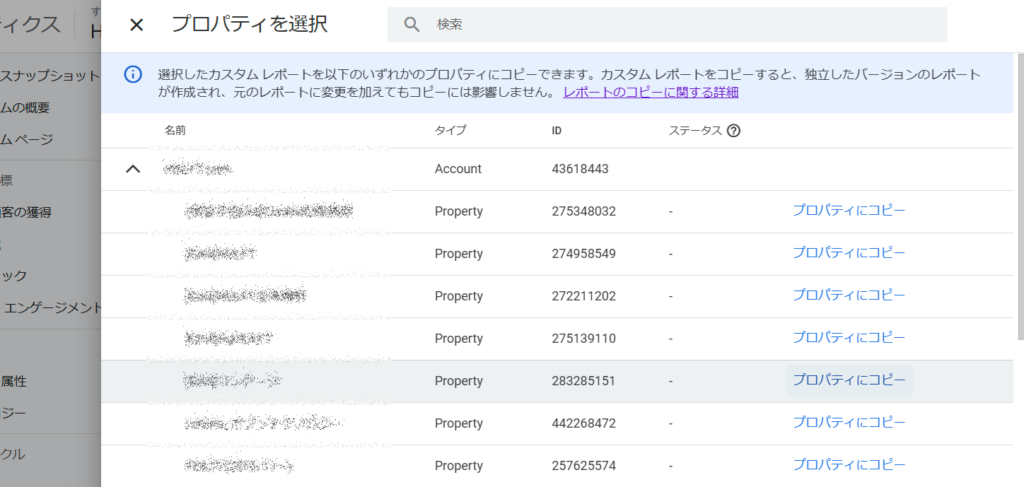
コピーを行うためにはコピー元・コピー先ともに、閲覧者以上の権限が必要となります。なおコピーされるのはあくまでも、カスタムレポートのひな形(期間・ディメンションや指標の構造)であり、実データ自体はコピー元ではなく、コピー先のデータに置き換わります。
「プロパティにコピー」を押して成功した場合は、「成功」のマークが表示されます。
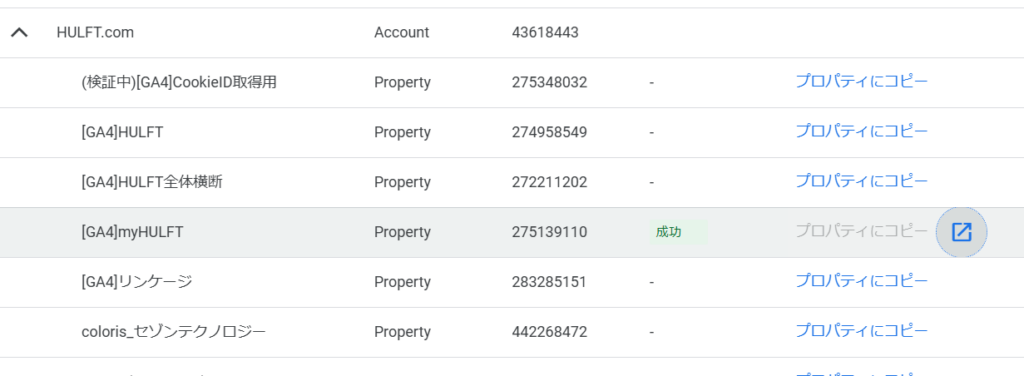
なお、以下の機能を探索で利用している場合、テンプレートはコピーされますが、新しいプロパティで再度設定を行う必要があります。例えばコピー元にしか該当オーディエンスが無い場合は、コピー先で新たに作成する必要があります。
・オーディエンス
・計算指標
・カスタム チャネル グループ
・カスタム ディメンション
・カスタム指標
・保存済みの比較
このような状態が発生した場合は「成功」ではなく「警告」というマークが表示されます。
作成したレポートをコレクションとしてまとめる
作成したレポートはレポート一覧に表示され、クリックすることでデータを見ることができます。これをGA4の左側にあるようなメニュー構造としてカスタマイズして並べることが可能です。そのために用意されているのが「コレクション」という機能です。ライブラリ上部にある「+新しいコレクションを作成」を押して、複数レポートをまとめてみましょう。
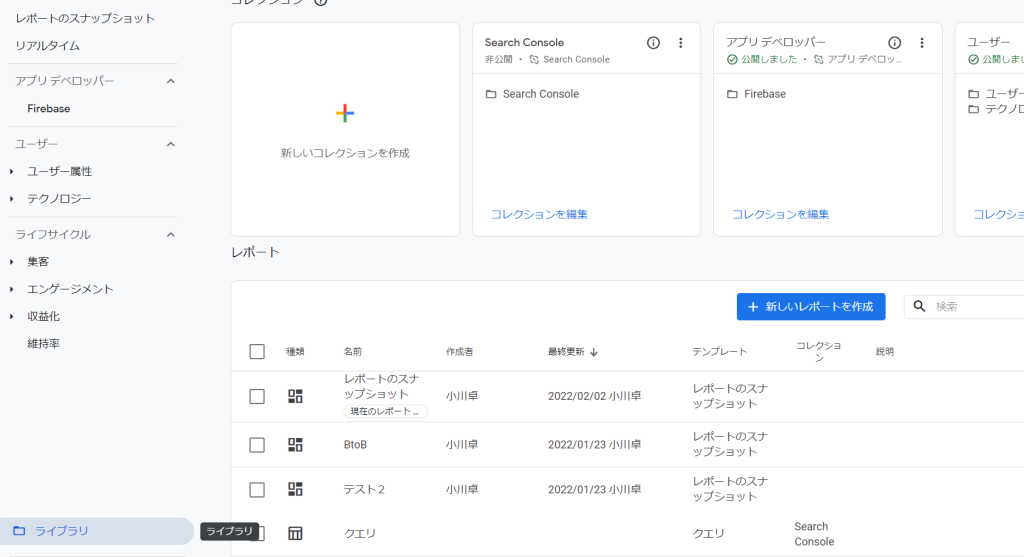
コレクションでもテンプレートから作成する形式と、新規に作成する形式があります。
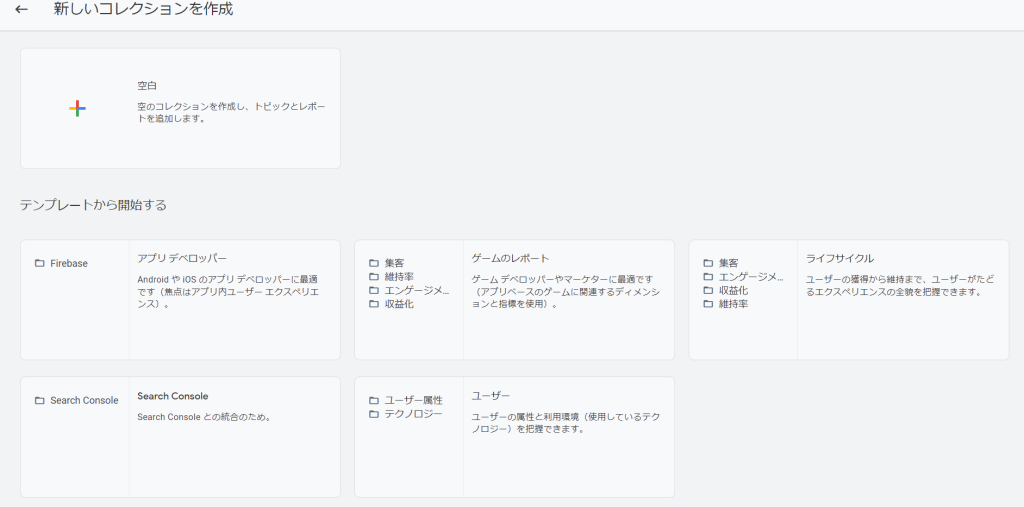
まずはテンプレートから開始するを試してみましょう。
テンプレートから開始する場合
ここではライフサイクルのレポートを選んでみました。
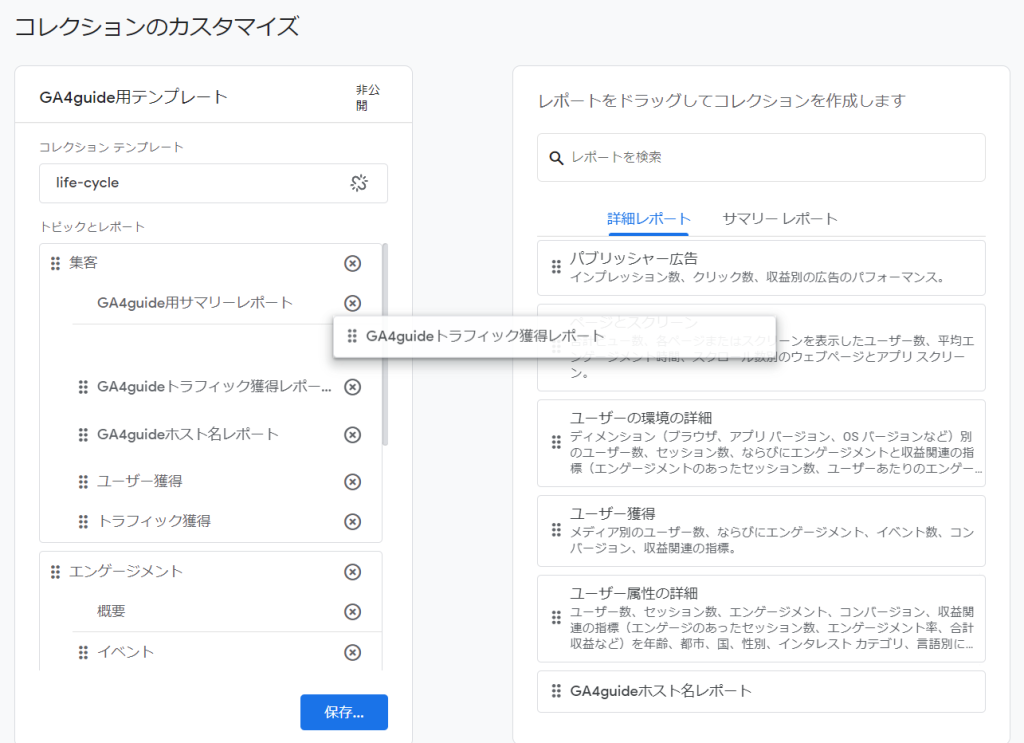
左側にメニュー構造が表示されます。右側に詳細レポートとサマリーレポートの一覧があります。この中には最初から用意されているものと、先程作成したレポートが用意されています。ドラッグ&ドロップや削除ボタン(×)を押しながら自由にメニュー構造を変更してみましょう。まとまったら左上をクリックし、名称をつけて「保存」を押して完成です。
空白から開始する場合
空白を選ぶと作成画面が表示されます。操作方法はテンプレートの時と同じですが、左側のメニューに何も入っていない状態から差スタートとなります。
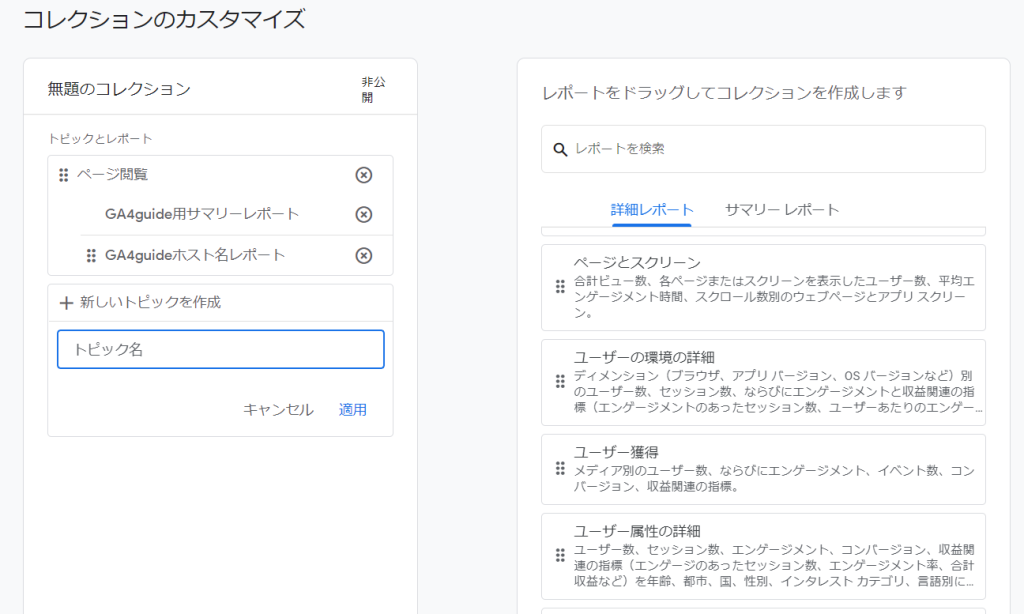
コレクションの公開
作成したコレクションはコレクションの一覧に追加されます。
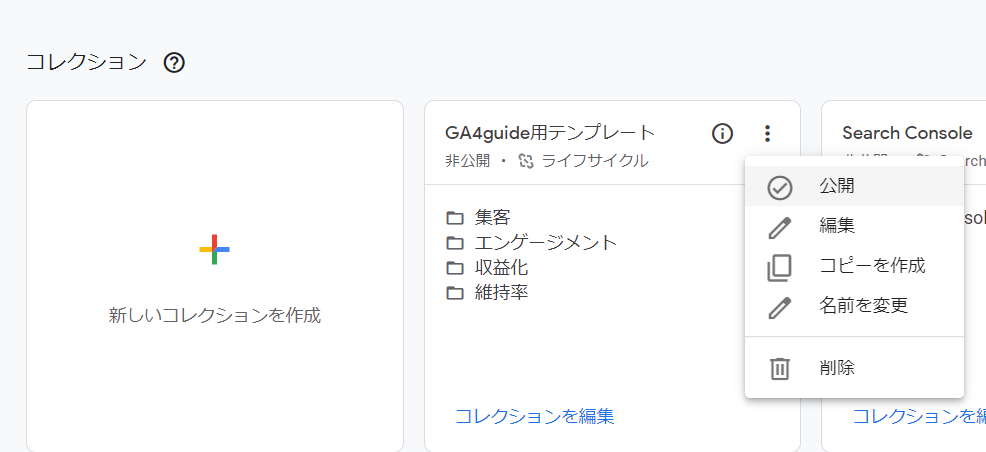
該当コレクションを選択し「公開」を押すと、左側のメニューの新たに追加されます。
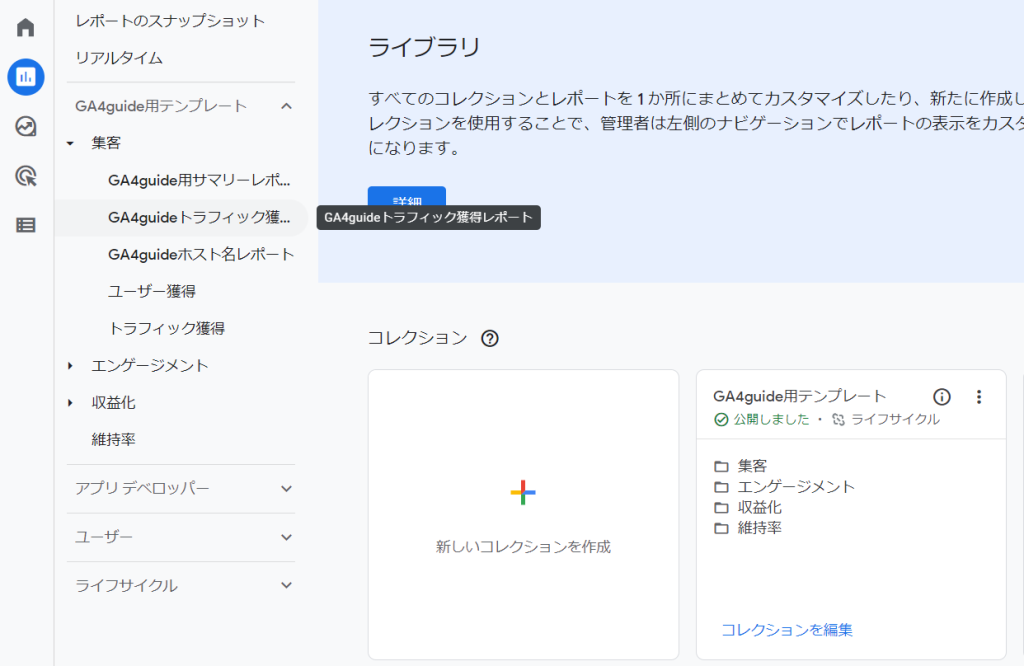
公開した時点で、該当プロパティの閲覧権限がある方のメニューにも表示されます。事前に確認・アナウンスの上、公開することをオススメします。
