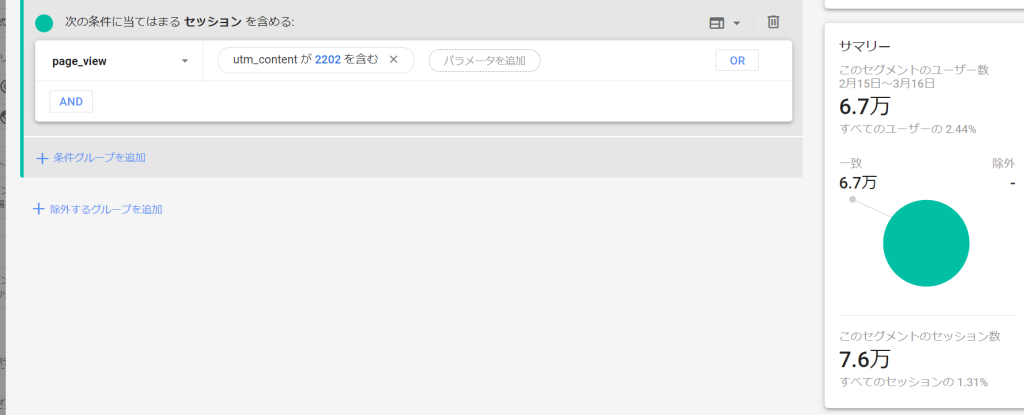セグメントの設定はディメンションや指標を理解しないと、どれを選んでセグメントを作成すればよいか迷ってしまうかと思います。そこで利用頻度が高いと思われるセグメントを10個紹介。これらをベースにぜひ皆さん自身でアレンジしてみてください。
目次
セグメント1:特定ページの閲覧
特集ページの閲覧、事例ページの閲覧などページ閲覧を条件にセグメントを作成することは多いのではないでしょうか。ページを指定する際に使う項目は以下の通りです。
| ディメンションの名称 | 意味 |
|---|---|
| ページタイトルとスクリーンクラス | ウェブの場合はタイトルの文字列、アプリの場合はUIViewController または Activity のクラス名になります。 |
| ページタイトルとスクリーン名 | ウェブの場合はタイトルの文字列、アプリの場合は実装したスクリーン名になります。 |
| ページの場所 | ドメインやパラメータを含むページのURLになります(例:https://www.ga4.guide/wp-admin/post.php?post=206&action=edit)。 |
| ページパス+クエリ文字列とスクリーンクラス | ウェブの場合はドメインを含まないURLになります(例:/wp-admin/post.php?post=206&action=edit)。アプリの場合はUIViewController または Activity のクラス名になります。 |
| ページ階層とスクリーンクラス | ウェブの場合はドメイン及びパラメータを含まないURLになります(例:/wp-admin/post.php)。アプリの場合はUIViewController または Activity のクラス名になります。 |
| ホスト名 | URLのドメイン部分になります。 |
セグメントの作成例は以下のような形になります。
OR条件での設定
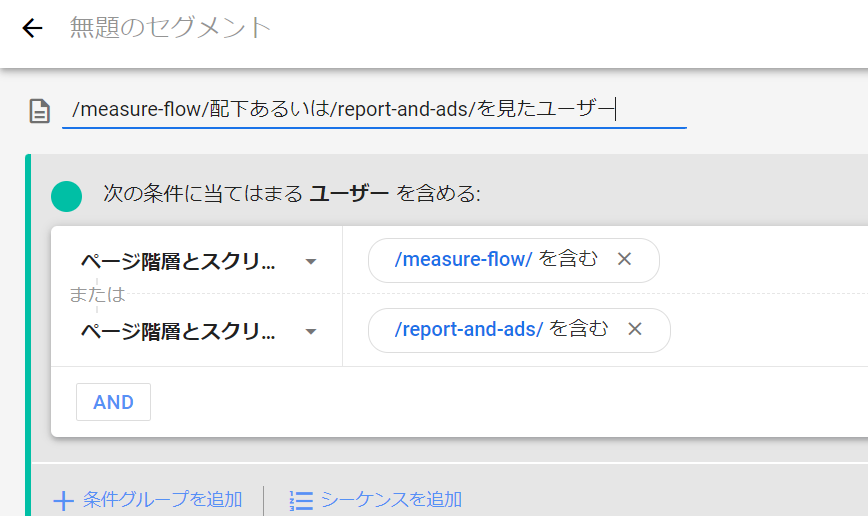
2つのページを閲覧したタイミングの設定も行うことが可能です。右上の人型アイコンを押すと以下の選択肢が表示されます。
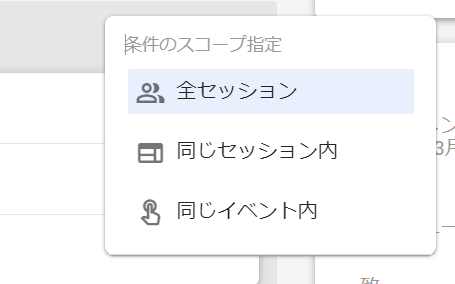
全セッション=2つの条件発生が同じセッションではなくても良い(例;片方が1回目の訪問、もう片方が3回目の訪問など)。
同じセッション内=2つの条件発生が同じセッション内じゃないといけない(例:あるセッションの1ページ目にmeasure-flowを閲覧して4ページ目にrepots-and-adsを閲覧した)。
同じイベント内=2つの条件が同じイベント内で発生する必要がある(2つのURLを同時に1つのイベントで計測することが出来ないのでこの場合はゼロになる)。
AND条件での設定
上記はOR条件で設定していますが、両方のページを見たという設定をしたい場合は注意が必要です。
以下のように単純にAND条件で設定すると「0件」になってしまいます。「+条件グループを追加」で分けても結果は一緒です。
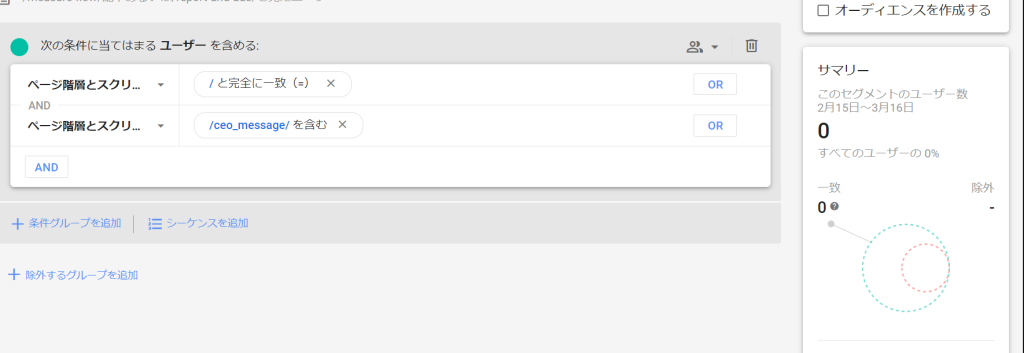
理由としてはこの2つの条件が同時に発生したイベントである必要があるためです。しかし、2つのページを同時に見ることは出来ません。そこで、2つ目の条件を追加するときに「いずれかの時点で」にチェックを入れる必要があります。
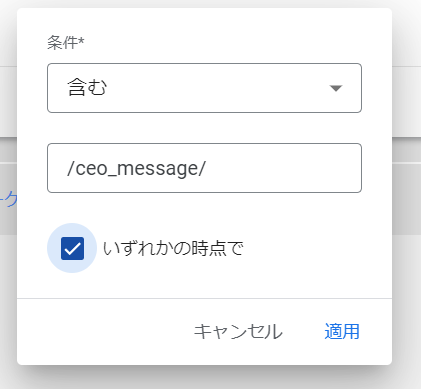
こちらを追加することにより、同時の発生じゃなくても良い形となります。結果、数値が表示されるようになりました。
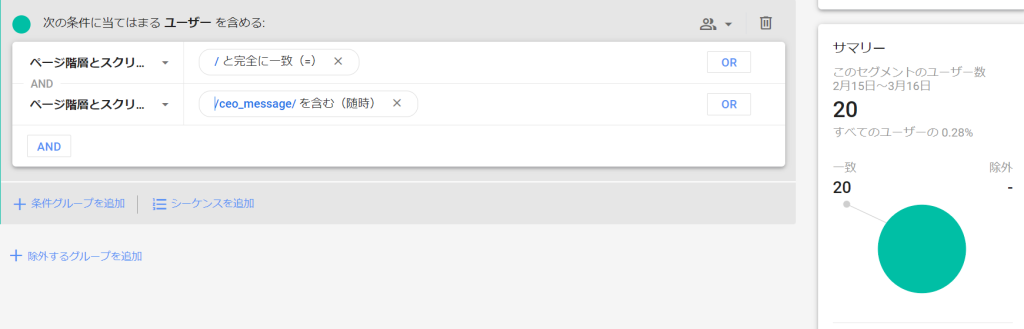
このようにAND条件を使う場合には注意が必要です。
「いずれかの時点」は厳密にはチェックが入っていない場合は、該当する期間で最新の値が設定した条件に合致するという意味になります。チェックが入っている場合はその条件が一度でも期間中に満たされていれば集計対象になるという意味になります。ページ以外の条件で「いずれかの時点」を利用する場合は注意しましょう。
セグメント2:特定ページ間の遷移
あるページあるいはページ群を見た後に他のページあるいはページ群に移動したというセグメントを作成することも可能です。これを「シーケンス」という言い方をします。
シーケンスのセグメントはユーザーセグメントでしか作成できず、セッション単位やヒット単位でのシーケンスのセグメントは作成できません。
「シーケンスを追加」を押すことでステップが表示されるので、まずはステップ1を設定しましょう。
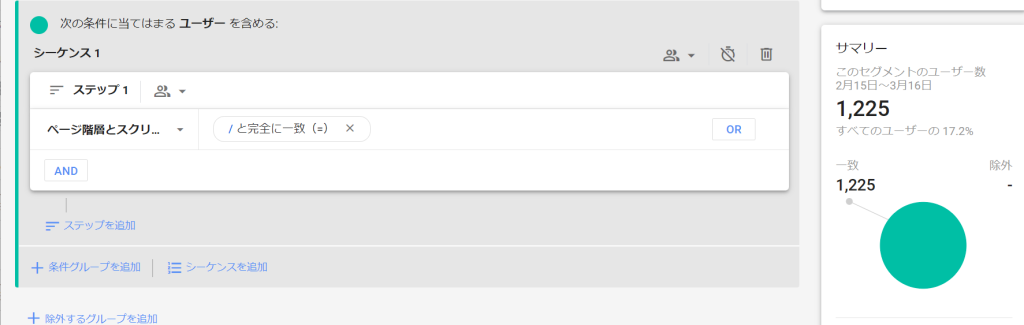
次に「ステップを追加」を押してステップ2を追加します。
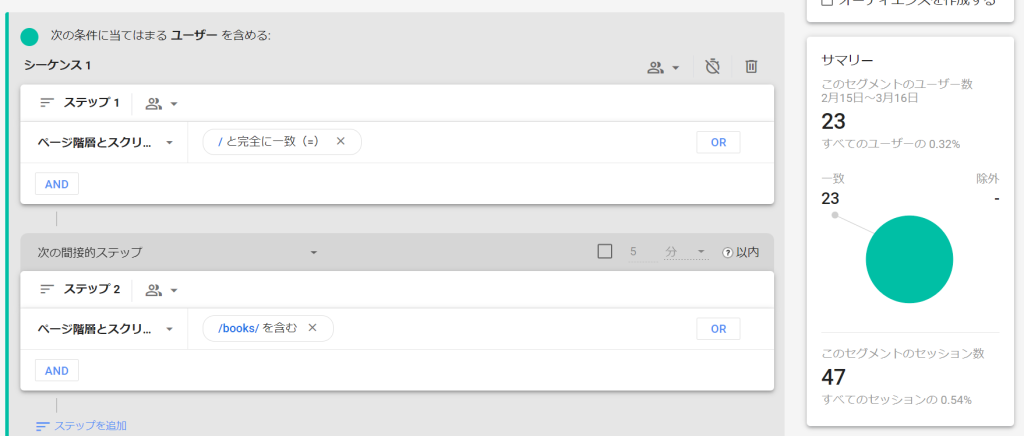
これにより、Topを見た後に/books/配下を見た場合はカウントされますが、/books/を見た後にTopを見た場合はセグメントの対象にならないという設定が可能になりました。ステップは最大10ステップまで追加可能です。
直接ステップと間接ステップ
ステップを設定する際に、1つ前のステップのすぐ次が該当ステップだったか否かを選択できます。
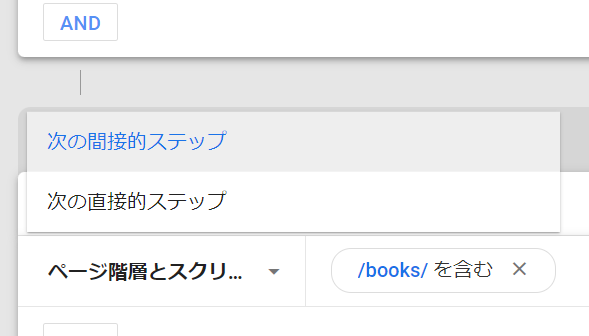
「次の間接的ステップ」はデフォルトで選ばれており、間に他のイベントやページが入っても最終的に遷移していれば集計対象になります。
「次の直接的ステップ」は間に他のイベントやページが入ると集計対象外になります。
つまりTop⇒コンサル⇒/books/配下のような動きをしたユーザーがいた場合「次の間接的ステップ」では集計されますが、「次の直接的なステップ」では集計対象外となります。
ステップの時間指定
またステップの時間を指定することも可能です。ステップ全体の時間と、特定ステップ間の時間を指定できます。それぞれ見てましょう。ステップ全体の時間「シーケンス1」の右にあるストップウオッチのようなアイコンを押します。時間の制約を有効にして、時間を指定しましょう。
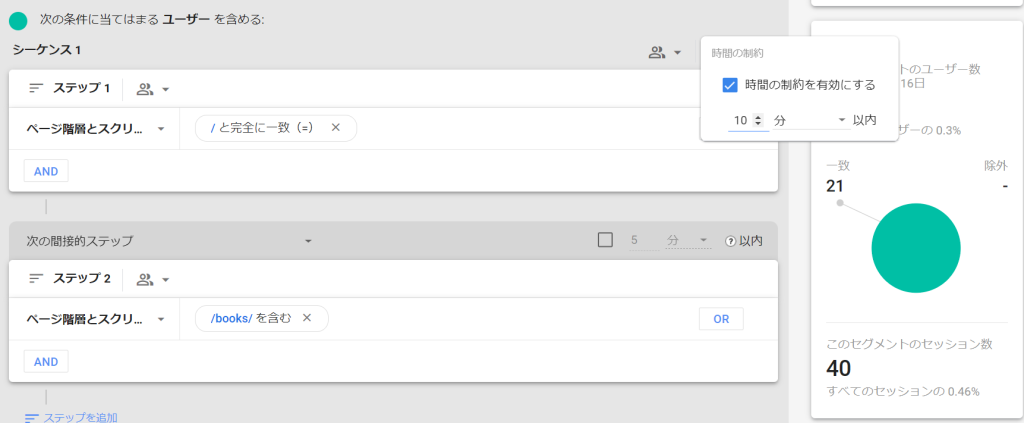
次にステップ間の時間も指定が出来ます。各ステップの右にある「□ 5分 以内」の□にチェックボックスを入れて設定を行いましょう。
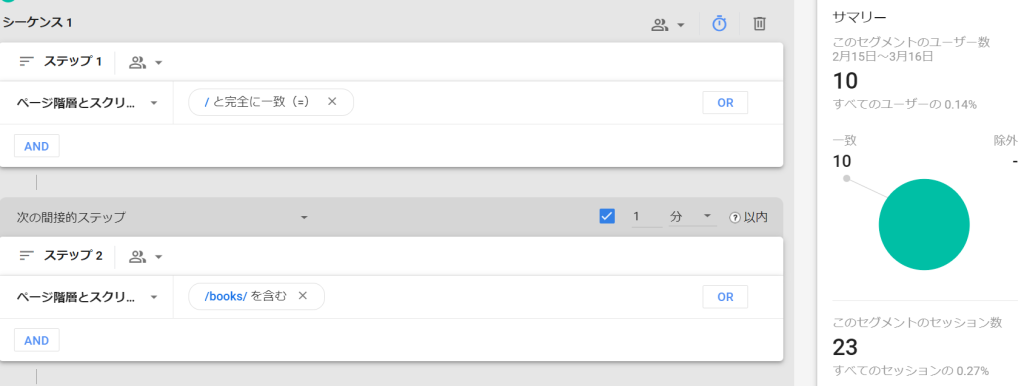
セグメント3:ランディングページの指定
特定のページやページ群に流入してきたセグメントも便利です。ランディングページという項目は存在しないため、セッションの最初に付与されるイベント「session_start」を使う形になります。
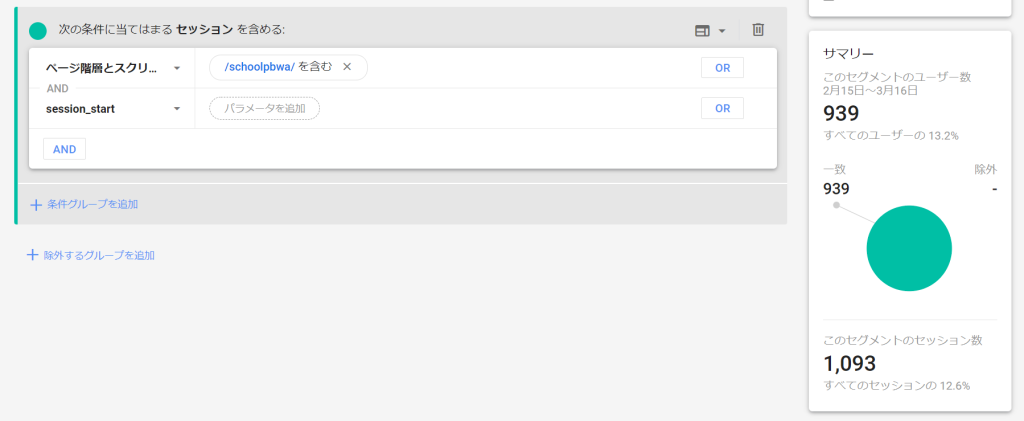
/schoolpbwa/を含むページがセッションのランディングページだったデータが抽出されます。session_startはイベントを選択し、特にパラメータの設定の必要はありません。session_startを外すとユーザーやセッション数が増えるのがわかります。これは2ページ目移行に/schoolpbwa/を見たデータも含むためです。
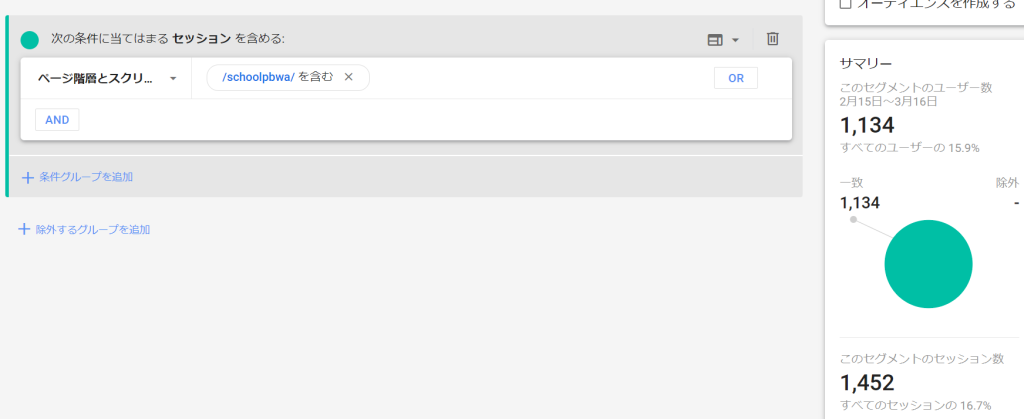
セグメント4:デバイスの指定
デバイスの指定は「デバイスカテゴリ」から行います。必ずパラメータを使ってカテゴリを選択してください。複数カテゴリを選びたい場合はOR条件でつなげましょう。
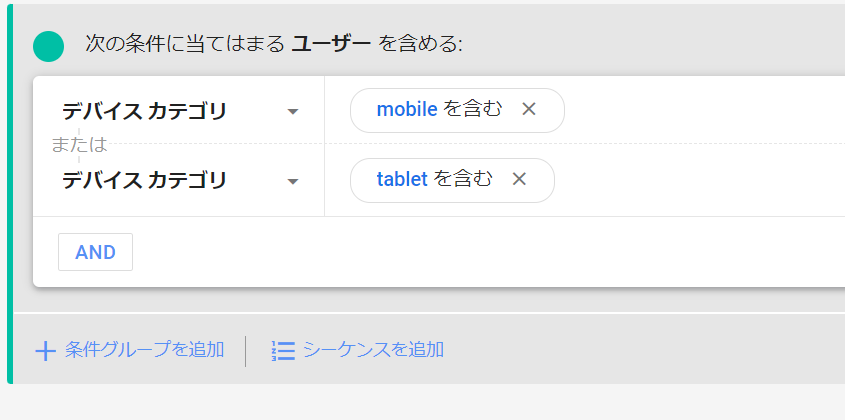
セグメント5:新規とリピート訪問
サイトを訪れた人を新規やリピートに分けて分析したいというケースの場合は「first_visit」のイベントを利用します。新規・リピートの場合の設定を見てみましょう。
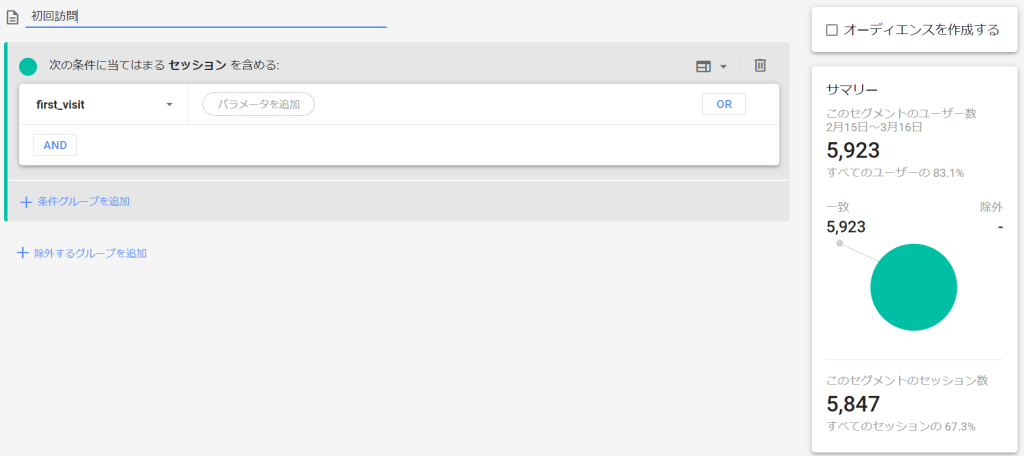
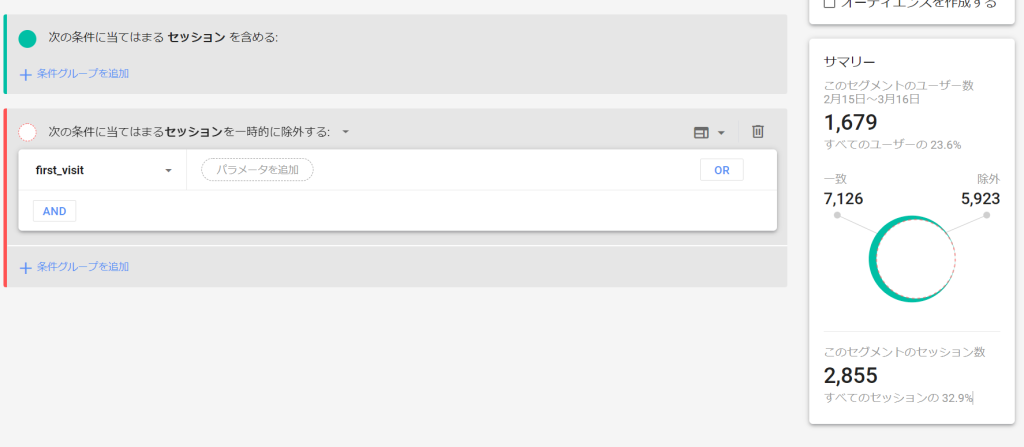
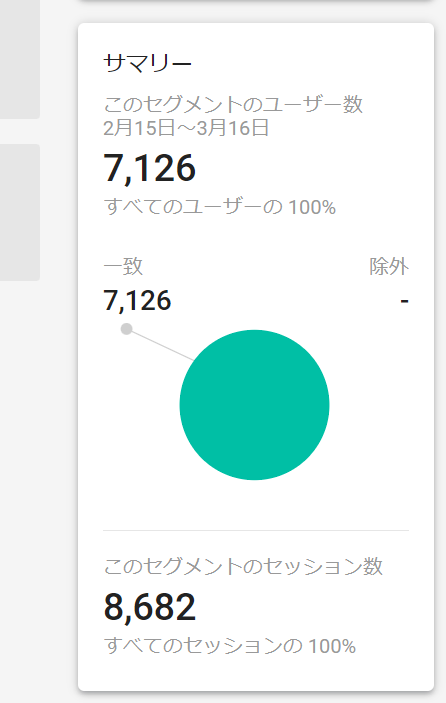
なお、今回のはスコープが「セッション」になっていますが、「ユーザースコープ」にする場合は仕様を正しく理解する必要があります。例えば集計期間が1月1日~1月31日で、1月4日に初回訪問、1月21日に2回目訪問したユーザーがいるとします。
このときにユーザースコープで条件を設定すると、新規でもリピートでも1人とカウントされてしまいます(新規訪問もリピート訪問も期間内にどちらも発生しているため)。
なお、セッションの回数(何回目の訪問か)を条件にセグメントを作成することも可能です。「セッション番号」のイベントを利用して回数を設定しましょう。
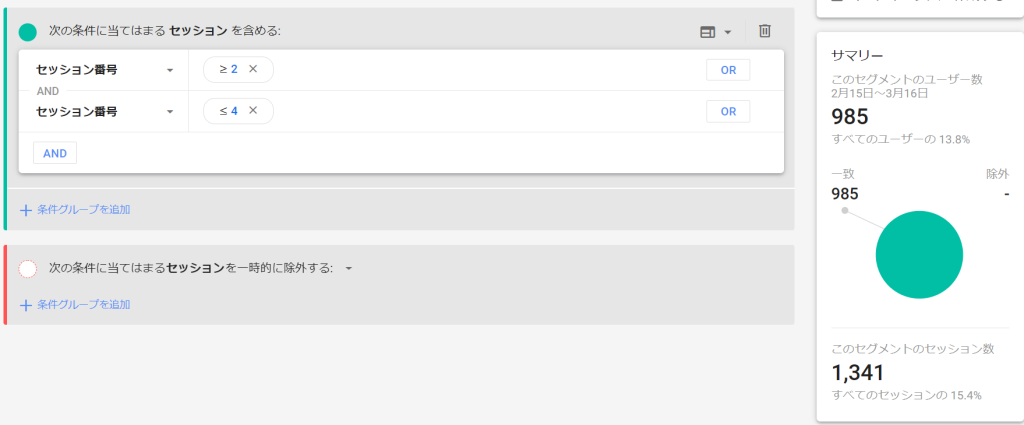
ここで指定する回数は、「この期間中の何回目の訪問」ではありません。期間外も含めユーザーの何回目の訪問かを条件に抽出しています。つまり期間外に初回訪問があり、期間内に2回目の訪問だけがあった(つまり1セッションだけあった)場合も抽出されます。
集計期間内に訪れた回数を設定したい場合は、「ユーザースコープ」でsession_startの回数を条件にしましょう。
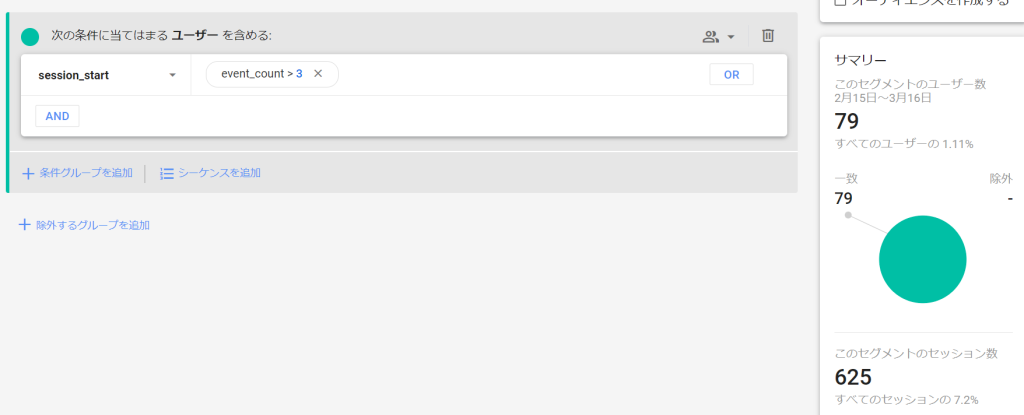
こちらの条件では、session_startが3より大きい(つまり4回以上)訪問したユーザーを抽出しています。条件で「大なり」しか利用出来なく、以上が使えないため設定時に注意しましょう。
セグメント6:特定キーイベントやイベントの発生
キーイベントが発生したセッションやユーザーで絞り込む方法を紹介いたします。絞り込みを行うためには事前にキーイベントの設定が必要となります。設定をした時の名称が項目の一覧に出てくるので選択をしましょう。
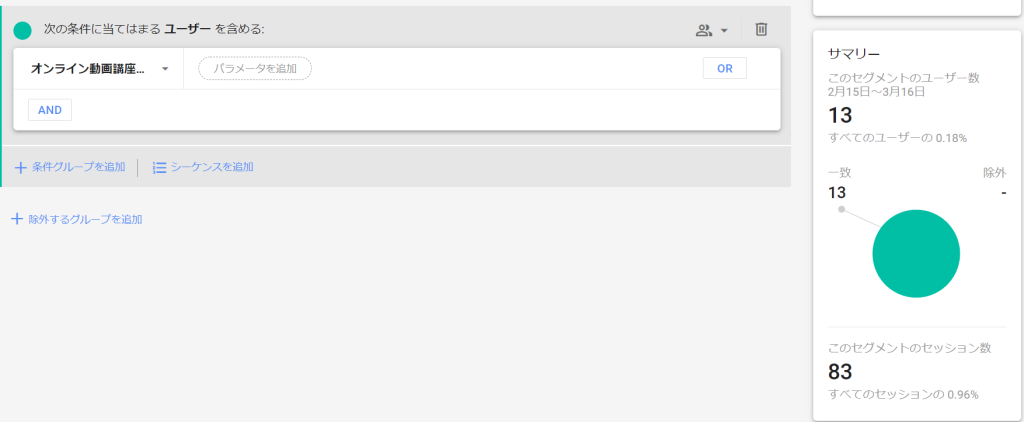
キーイベントした回数の指定をしない場合は1回以上キーイベントしたデータが抽出されます。設定している複数のキーイベントのうちどれでも良いという条件の場合は「キーイベントです」の条件を利用してパラメータで「true」を選びます。
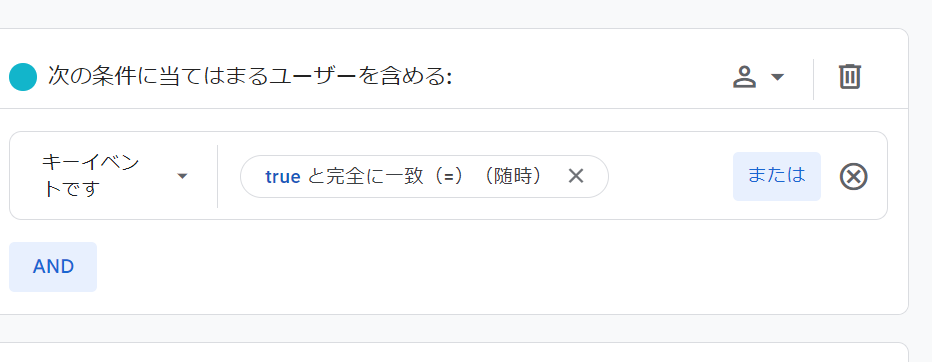
同じように、計測している「イベント」を発生条件として設定することも可能です。
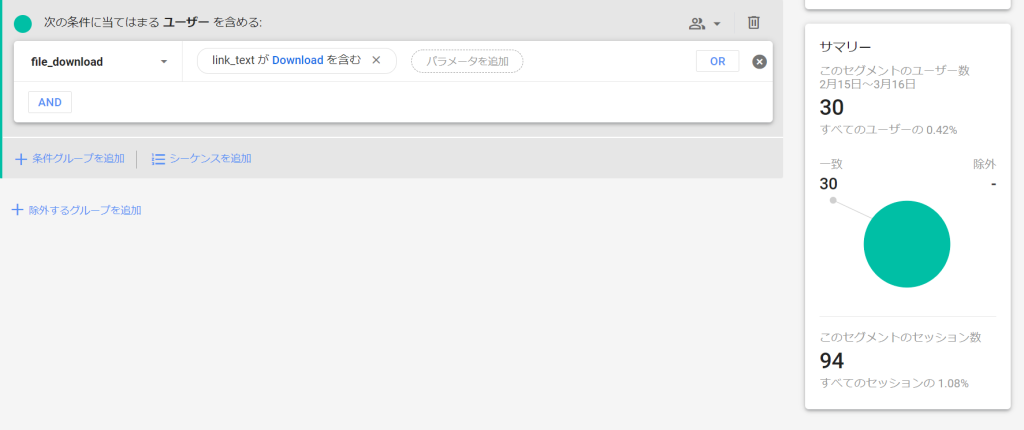
イベントやキーイベントの発生回数を加味したセグメントを作成したい場合は、event_countを利用しましょう。
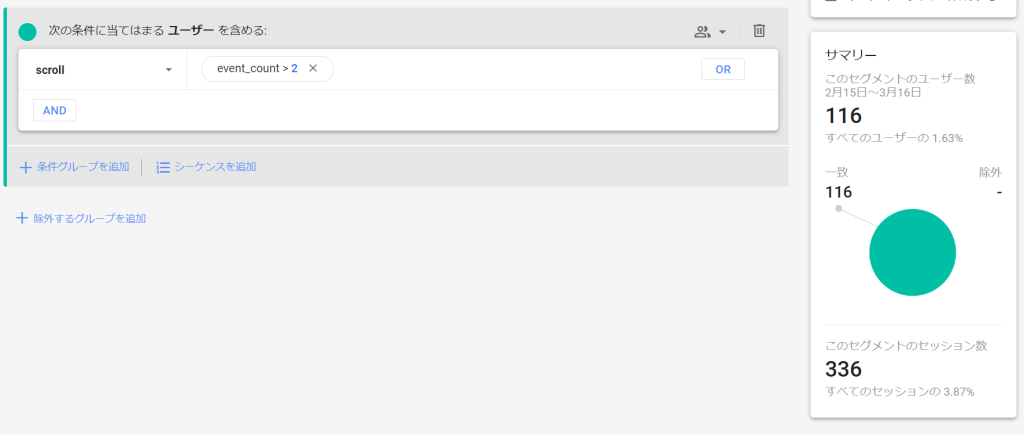
セグメント7:特定ユーザープロパティの発生
ユーザープロパティの実装を行っている場合は、取得してるデータを条件にセグメントの作成が可能です。カスタム内のユーザースコープで一覧が表示されます。
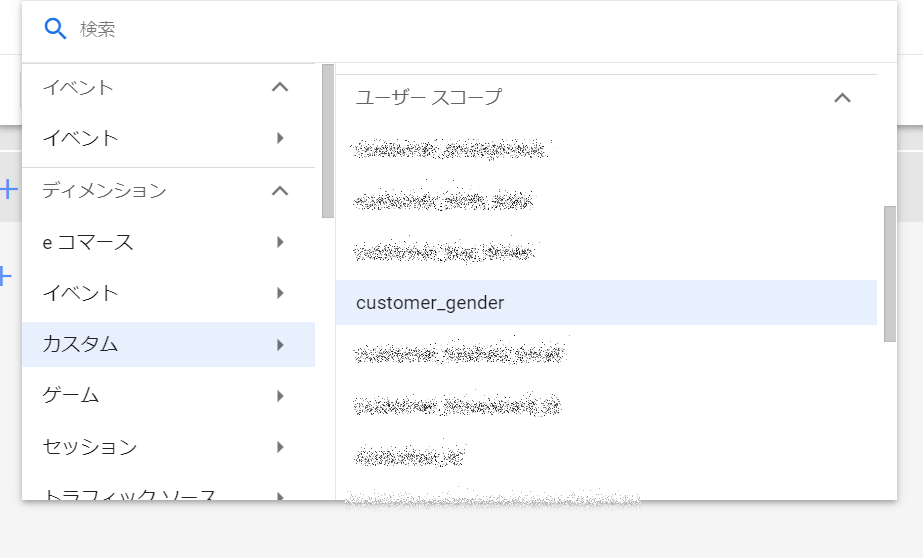
そこから条件を選んでパラメータ等を指定しましょう。
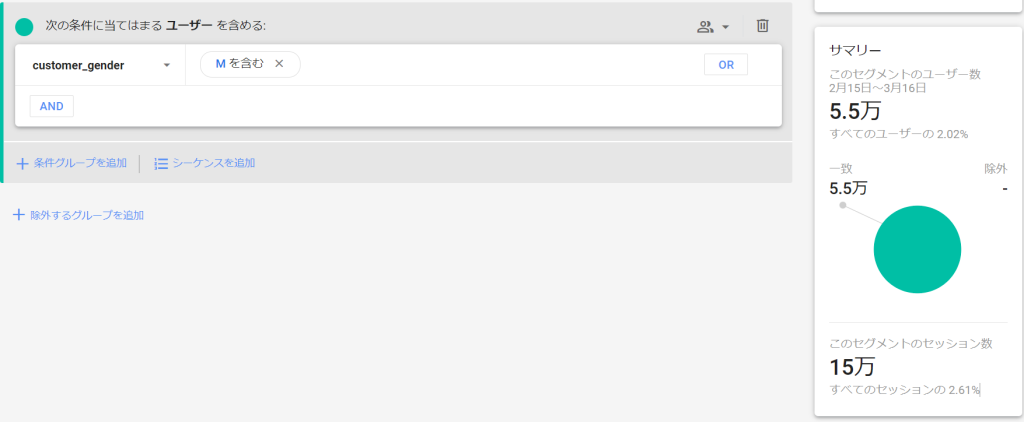
セグメント8:購入関連の条件指定
購入完了や購入回数、金額などによってセグメントを作成する場合は「purchase」のイベントを利用します。
パラメータを設定しない場合は購入完了セッションやユーザーが絞り込めます。
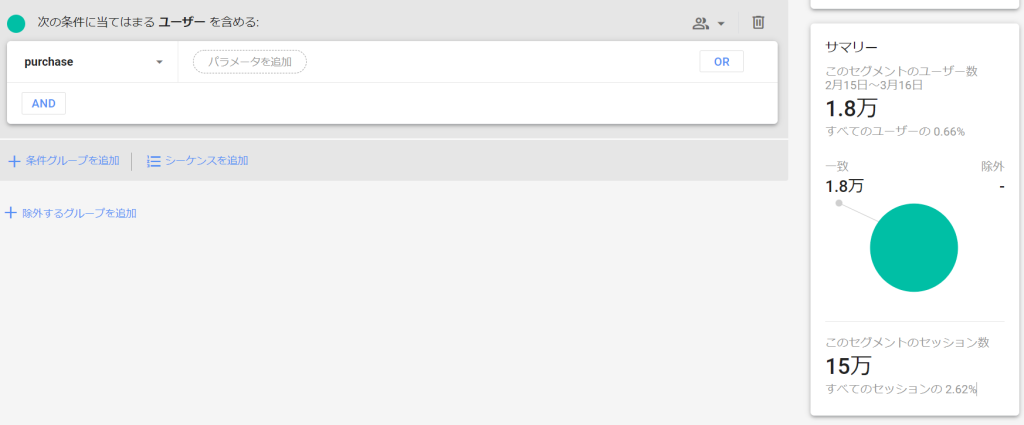
購入回数を指定したい場合は「event_count」、購入金額を指定したい場合は「value」を利用しましょう。purchaseイベントでvalueは購入金額を表します。
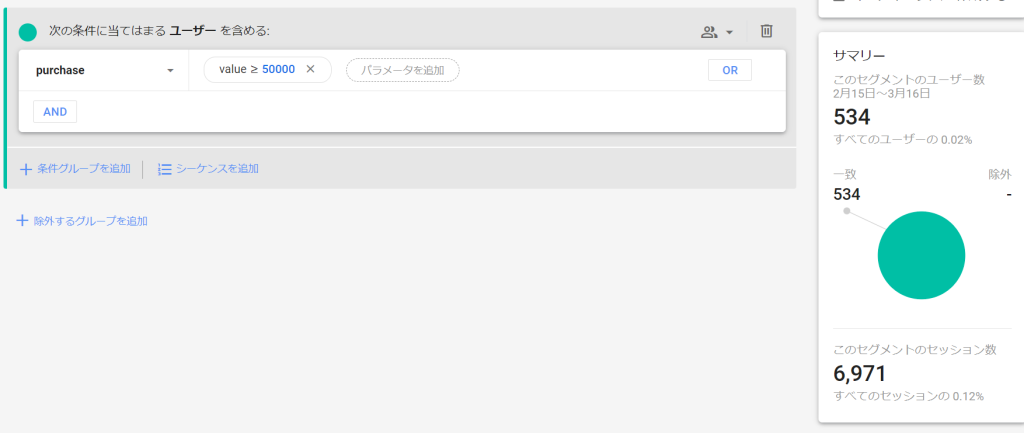
購入完了ページ以外にもeコマースタグを実装していれば、カートに追加した商品の金額が30,000円以上というような設定も可能です。add_to_cartのイベントでは、price=定価を表し、value=割引後の金額を表します。
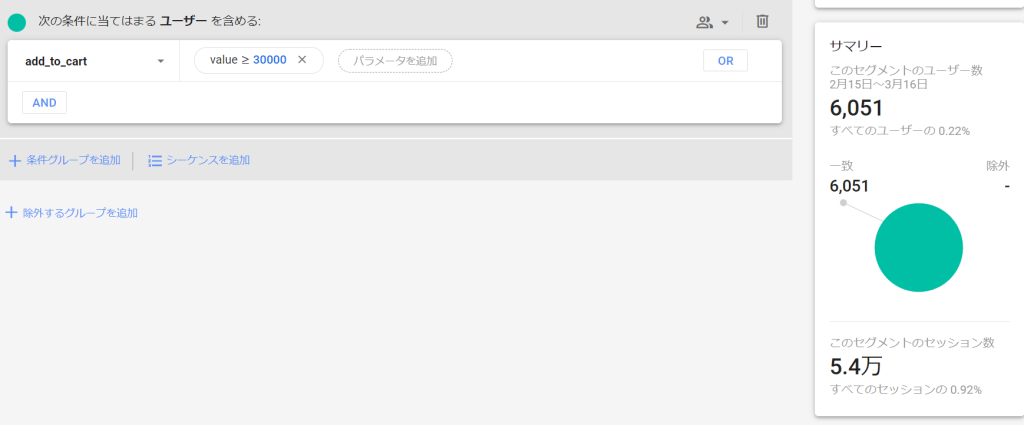
セグメント9:特定ページ数以上や以下の閲覧
メディアやブログ・サイトなので便利なのが、何ページ以上閲覧したという条件設定です。これはシンプルに「page_view」のイベントの「イベント数」を利用します。
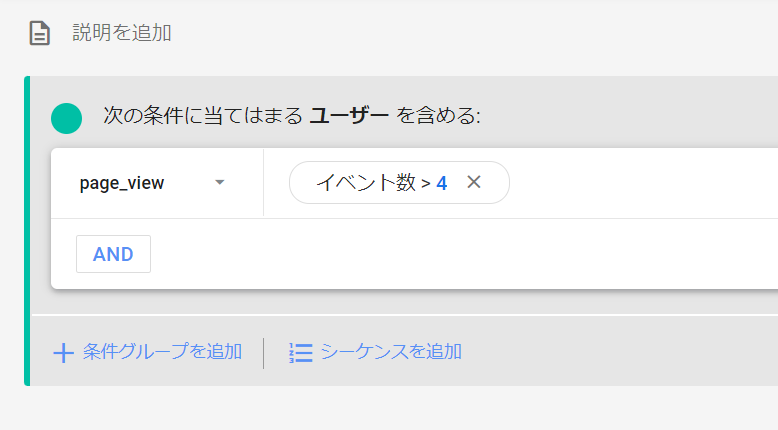
ページをANDで指定することで、5ページ以上かつこのページを見たというような指定も可能です。
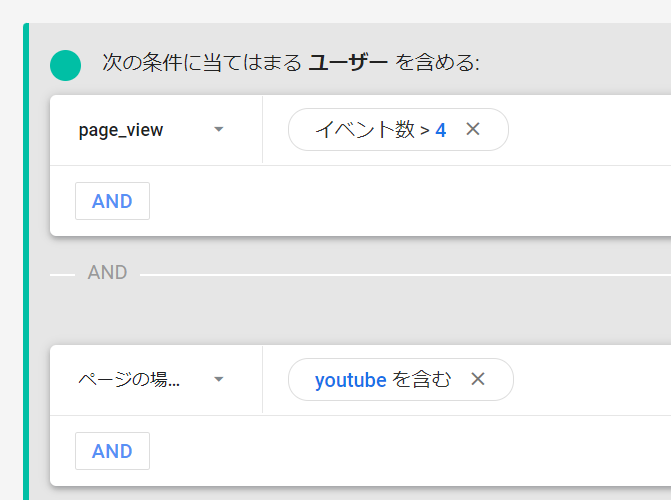
セグメント10:特定流入元のセグメント
流入元のに絞った分析を行う際に、セグメント作成は欠かせません。セッション単位と初回ユーザー単位で作成方法が違うのでそれぞれ確認してみましょう。まずは初回流入単位から。
初回流入に関しては最初から複数の選択肢が用意されています。「トラフィック」の中から選びましょう。
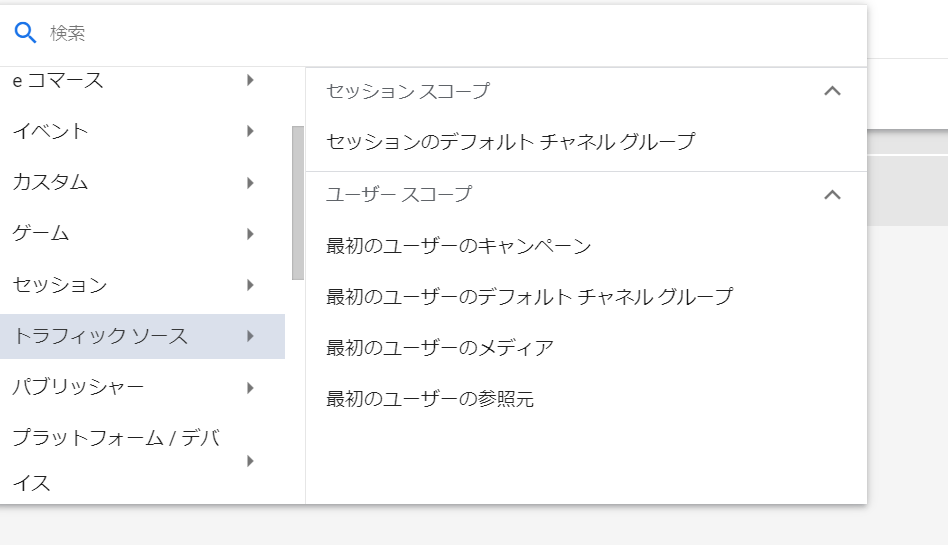
最初のユーザーのキャンペーン、デフォルトチャネルグループ、メディア、参照元を利用することができます。こちらで必要な条件を選んで設定をしましょう。
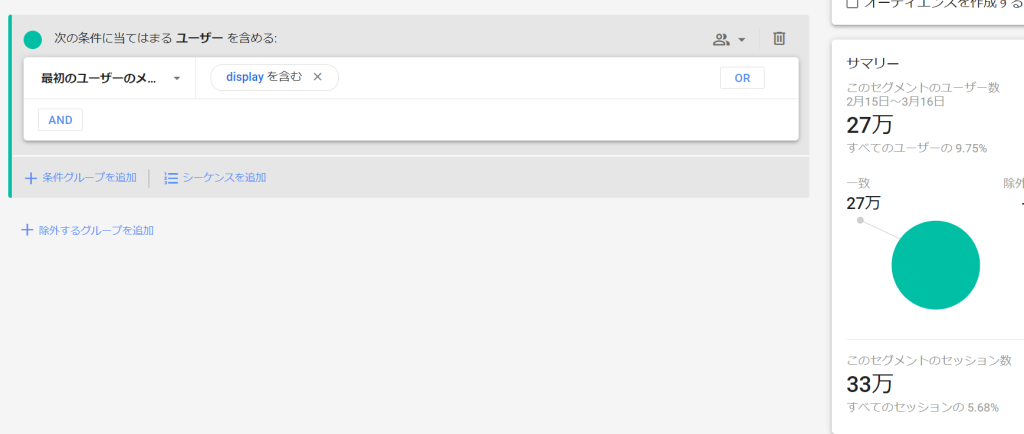
セッション単位の流入元は「デフォルトチャネルグループ」しかリストには用意されていません。しかしpage_viewなどのイベントのパラメーとして取得されていますので、以下のような設定を行います。
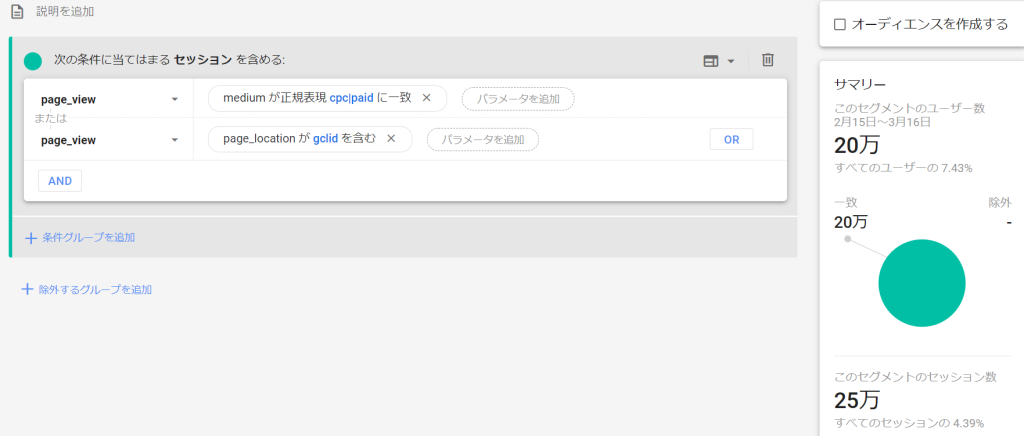
利用するパラメータ名は
| パラメータ | 意味 |
|---|---|
| source | 参照元 |
| medium | メディア |
| campaign | キャンペーン |
| page_location | その他パラメータ(gclid)等を使って分類をする時 |
GA4の探索レポートではutm_termやutm_contentを選ぶことが出来ません。これらを計測をしたい場合にはパラメータの取得が必要となります。page_viewで取得する事により、utm_termやutm_contentをセグメントの条件として利用出来るようになります。ただAPIでは2022年2月時点で対応済みなので、今後画面でもリリースされることが予想されます。
2022年7月19日より探索レポートに項目が追加されましたので、カスタムディメンションの登録は必要なくなりました。