目次
セグメントの作成画面へのアクセス
セグメントは「探索」内のみで利用出来る機能になります。まずは探索にアクセスし、その後「変数」内の「セグメント」の横にある「+」ボタンを押しましょう。
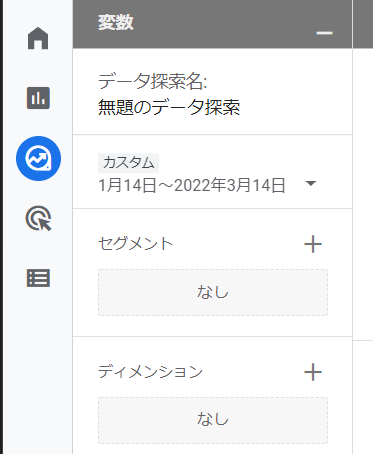
「新しいセグメントを追加する」という画面が表示されます。最初から用意されている9つのセッション、および「プロパティ保存(後述)」したセグメントが表示されます。新規にセグメントを作成したい場合は「新しいセグメントを作成」を押してください。
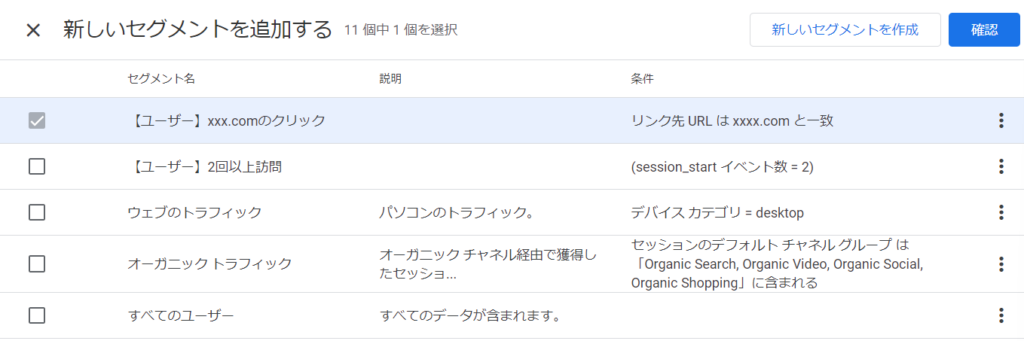
こちらを押すと、セグメントの種類を選ぶ画面が出てきます。
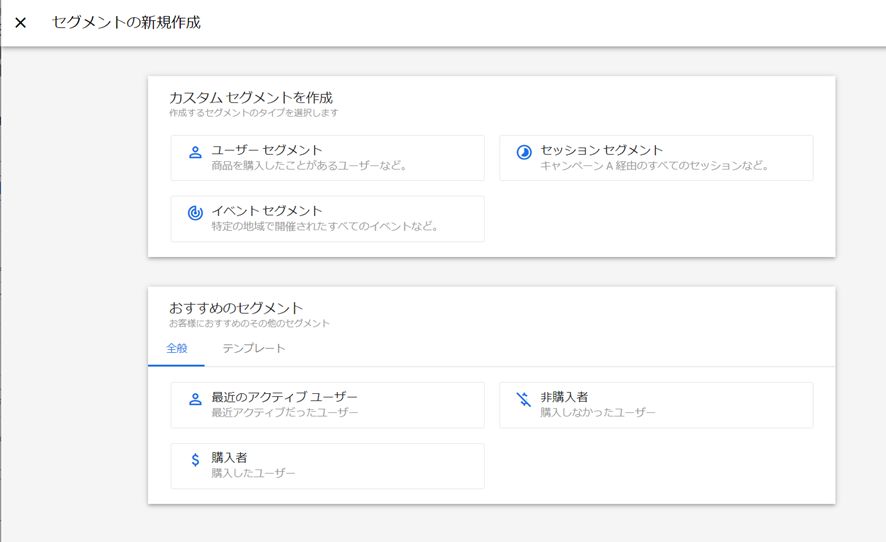
「カスタムセグメント」と「おすすめのセグメント」が表示されますので、それぞれの利用方法を紹介いたします。
関連公式ヘルプ
カスタムセグメントの作成
まずは3種類のタイプから任意のものを選びましょう。3種類のタイプの違いに関してはセグメントの仕様にて詳しく説明していますので、違いがわからない場合は事前にチェックする事を推奨します。今回は「セッション」セグメントを利用してみましょう。
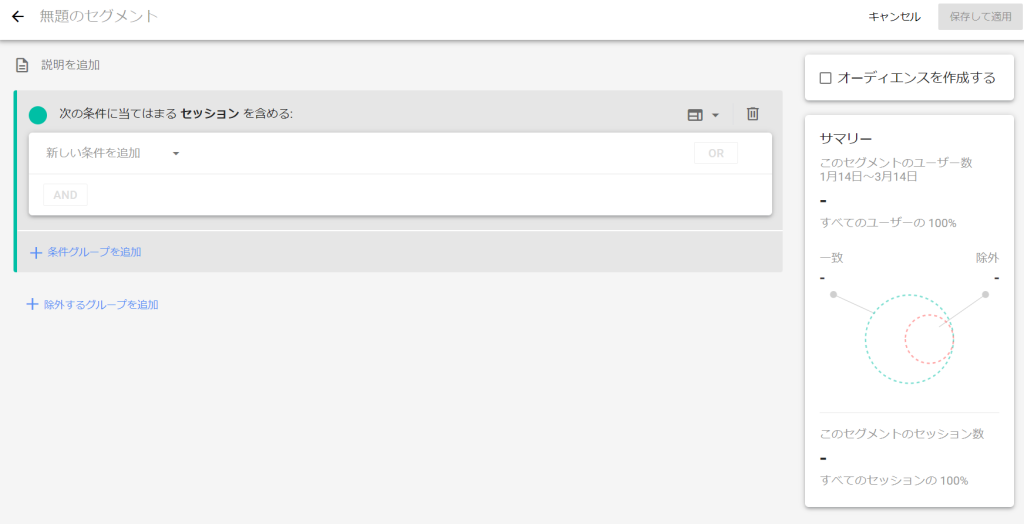
見る場所が多くて大変ですが、1個ずつ整理していきましょう。左上でセグメントの名称と説明を追加出来ます。忘れずに入力をしておきましょう。
条件を1つ設定してみる
次にセグメントの条件を設定する部分です。考え方としては、1行ずつ条件を設定していきます。「新しい条件を追加」のプルダウンをクリックすると、条件設定に利用出来るディメンションと指標の一覧が出てきます。
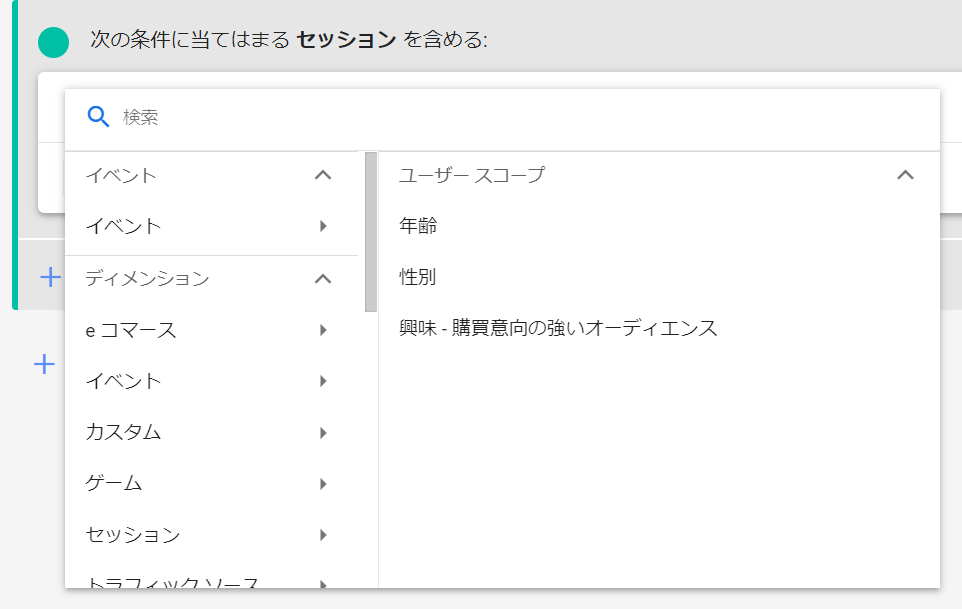
検索ボックスなどを利用して目的の条件を選びましょう。今回は「セッションのデフォルトチャネルグループ」を選択しました。
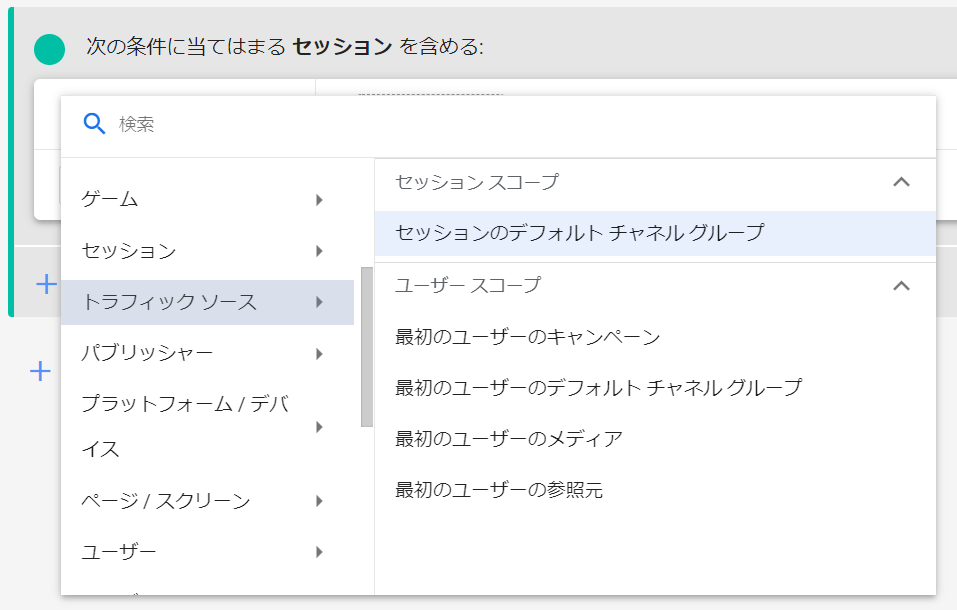
次に選択したディメンションや指標に対して、条件を設定する必要があります。隣にある「フィルタを追加」をクリックしましょう。
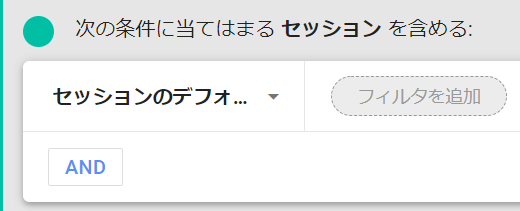
ポップアップが表示されるので条件を設定して、適用を押してください。これで1つ目の条件が設定されました
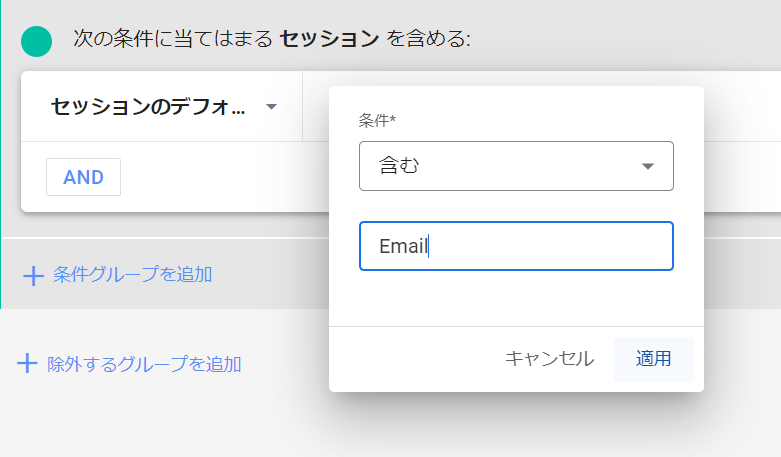
更に条件を追加することも可能です。ORやANDなどを押して条件を追加してみましょう。

「OR」を利用すれば、デフォルトチャネルがEmailあるいはOrganic Searchといった設定が可能ですし、「AND」を利用すれば閲覧したページなども設定可能です。
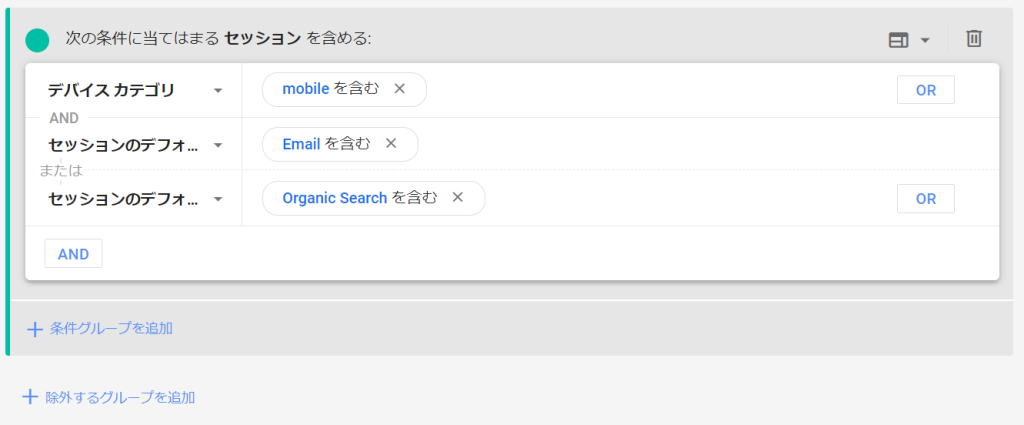
右上にあるゴミ箱の横にあるアイコンを押すと条件のスコープを設定できます。
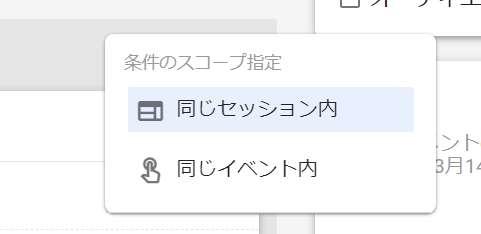
同じセッション内:セッション内で該当条件を満たしていれば絞り込み対象になる
(例:ページ閲覧Aと90%スクロールを設定した場合、ページ閲覧Aを見て90%スクロールしなくても、同セッションの別ページBで90%までスクロールしていれば絞り込み対象)
同じイベント内:セッション内の1つのイベントで該当条件を満たしていれば絞り込み対象になる
(例:ページ閲覧Aと90%スクロールを設定した場合、ページ閲覧Aで90%スクロールしないないと絞り込み対象にならない)
複数の条件を設定してみる
1つの条件の中でANDやORを設定出来ますが、設定条件によっては複数の条件を分けて設定するケースもあります。その場合は「+条件グループの追加」を押して新たな枠を作成しましょう。
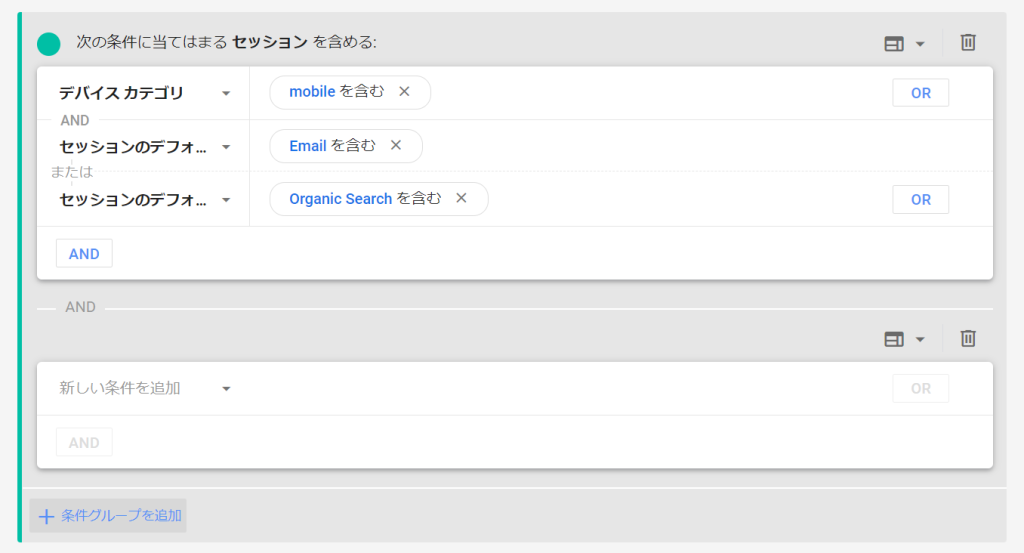
「+条件グループの追加」の場合は、それぞれの「条件グループ」はAND条件となり、ORを選ぶことは出来ません。
特定の条件を満たした場合は絞り込みから除外したい場合は、「+除外するグループを追加」を選択することで設定が可能となります。
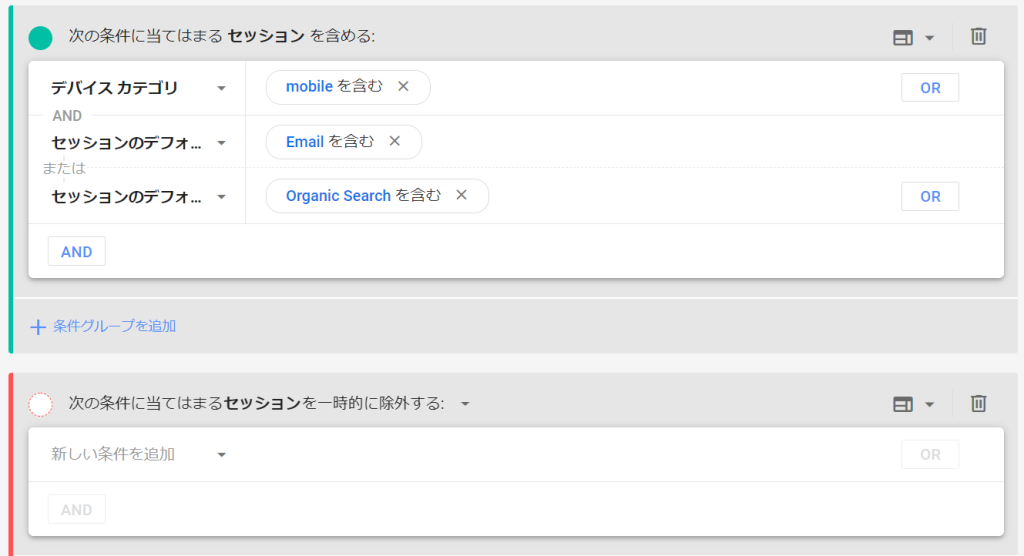
除外条件ではプルダウンが用意されており。「次の条件に当てはまるセッションを一時的に除外する」と「次の条件に当てはまるセッションを完全に除外する」を選択できます。それぞれの意味は以下のとおりです。
| 条件名 | 意味 |
|---|---|
| 一時的に除外 | データ集計期間にその条件を満たしている場合にセグメントから除外する。 |
| 完全に除外 | データ集計期間に関係なくその条件を満たしている場合にセグメントから除外する。 |
セッションタイプだとわかりづらいですが、ユーザー単位ですと、1月1日~1月31日の期間設定で、「ページAを見た人を除外する」という設定を行ったとしましょう。この際、ページAを12月15日に見たユーザーがいたとしたとき、「一時的に除外」ではセグメントに含まれますが、「完全に除外」ではセグメントに含まれなくなります。
セグメントで追加出来る除外グループは1つのみとなります(その中でORやAND条件は設定可能)。なお、セグメント抽出の順番としては、まずは含む条件がで抽出され、その中から除外条件を満たすデータが削除されるという形になります。
事前に件数を確認する
セグメントを設定すると右側で選択されている期間の、該当条件を満たすユーザー数やセッション数が表示されます。
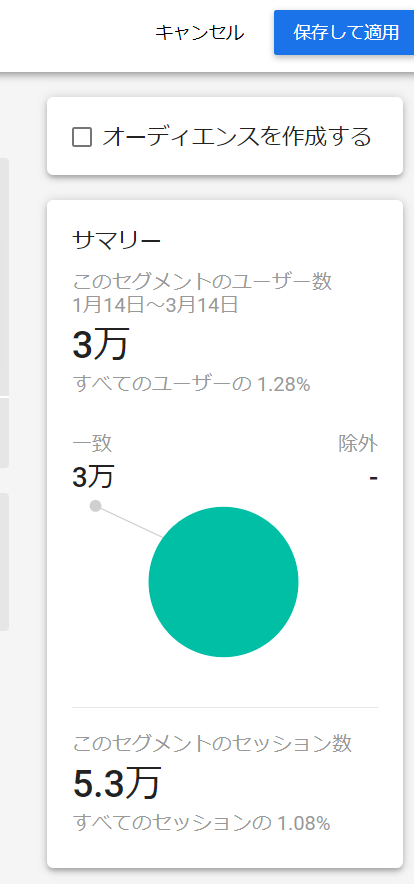
数値が出ない場合は設定を間違えているか、レスポンスが遅い(結構あります)という形になります。条件の設定が完了したら右上にある「プロパティに保存」あるいは「適用」を押すと、セグメントのリストに追加されます。
「プロパティに保存」を選ぶと他の探索レポートでも作成したセグメントが利用できるようになります。「適用」を押した場合は該当探索レポート内でのみ利用できます。
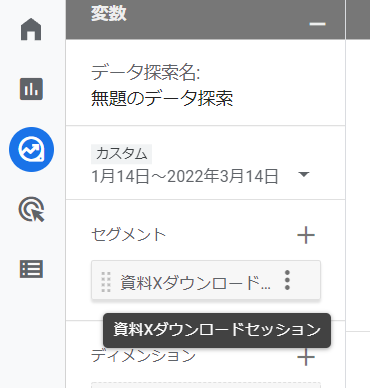
シーケンスセグメントの作成
ここまで紹介して来た方法はANDやORなどの条件を利用して設定をしてきました。しかしページAとページBを見たではなく、ページAの後にページBを見たといった順番を設定して分析したいというケースもあります。このときに便利なのが「シーケンス」設定です。早速設定方法を見てみましょう。
シーケンスは「ユーザーセグメント」のみで利用可能です。「セッションセグメント」や「イベントセグメント」でシーケンスは利用出来ません
セグメントの設定画面であ「シーケンスを追加」を押すとシーケンスの設定が可能になります。この際に「次の条件に当てはまるユーザー」を含めるが表示されているはずなので、最初に右上のゴミ箱を押して削除をしておきましょう。下記のように「シーケンス1」が一番上に来る状態を作れます。
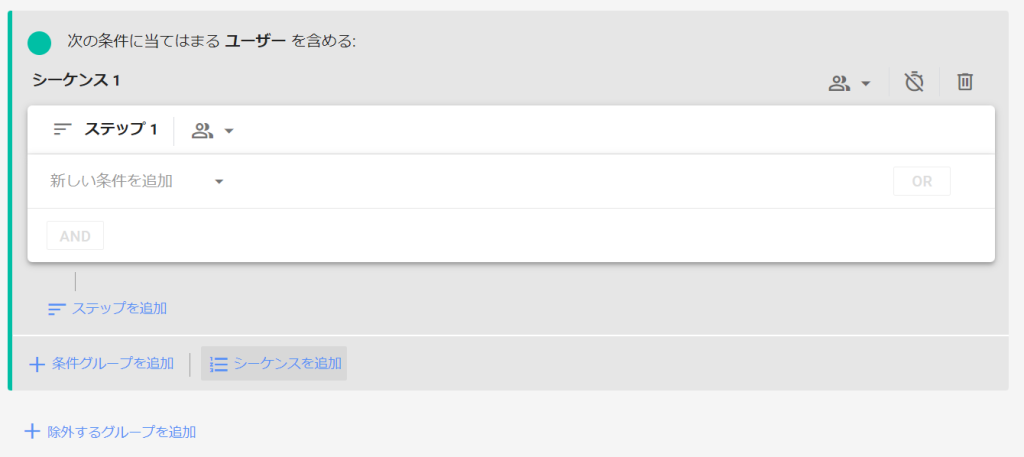
更に「ステップを追加」を押すことで、各ステップの条件を設定出来るようになります。
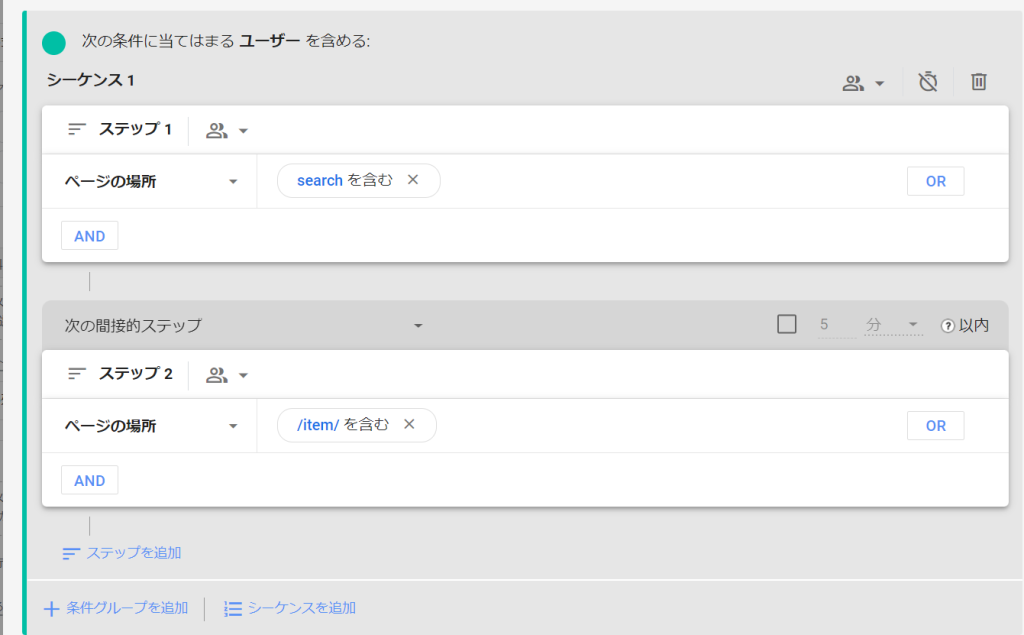
シーケンスでは最大10ステップまでの追加が可能です。
ANDやOR条件などの設定方法は通常のセグメント作成と同じですが、シーケンス設定には2つ追加の条件を設定することが出来ます。
制約時間に関する設定
シーケンスをどれくらいの時間で進んだのかを設定出来る場所が2つあります。
1つはシーケンス全体(最初のステップから最後のステップが完了するまでの時間)の時間設定です。右上にあるストップウォッチのようなアイコンを押すと「時間の制約」を設定できます。デフォルトではオフになっています。
もう1つはステップ間の時間設定です。こちらはステップ2以降で設定が出来、チェックボックスにチェックを入れて時間指定が可能です。利用出来るのは「以内」のみとなります。
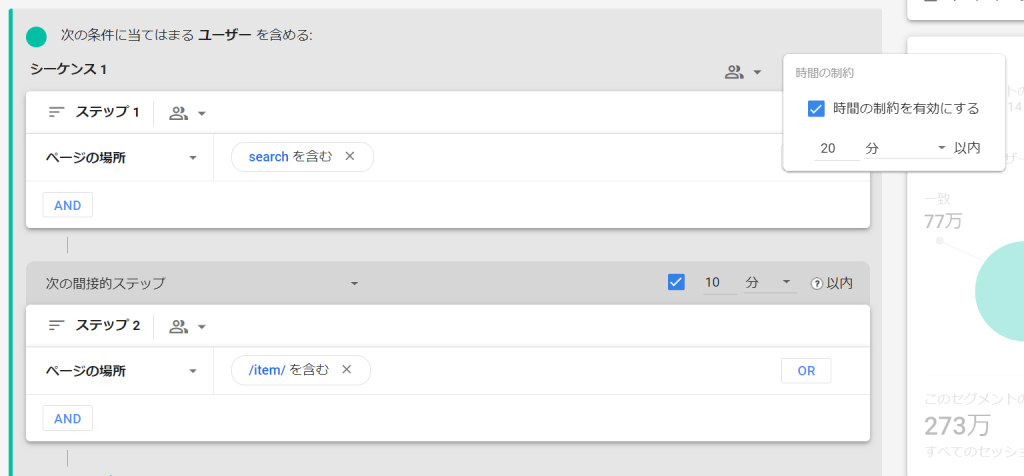
直接ステップと間接ステップ
ステップ間の条件を変えることができます。
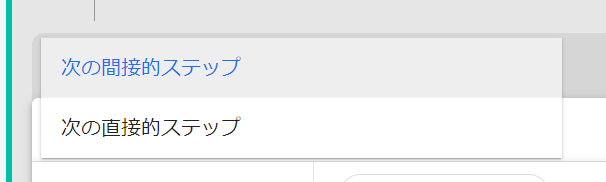
「次の間接的ステップ」を選んだ場合は、間に他のイベントが入ってもOKというという形になります。「次の直接的ステップ」を選んだ場合は、searchの直後のイベントがitemである必要があります。分析要件に応じて使い分けましょう。
利用者がsearchのページ閲覧直後にitemのページを見ても「次の直接的ステップ」に含まれるとは限りません。なぜならページ移動の間に他の計測をしているイベント(例:scroll)が発生する可能性があるからです。そのためページ遷移に関しては基本的には「次の間接的ステップ」で見ることになります。page_viewのイベントだけに絞って「次の直接的ステップ」を設定する事は出来ません。
おすすめのセグメント
おすすめのセグメントは最初から用意されている、セグメントのテンプレートになります。
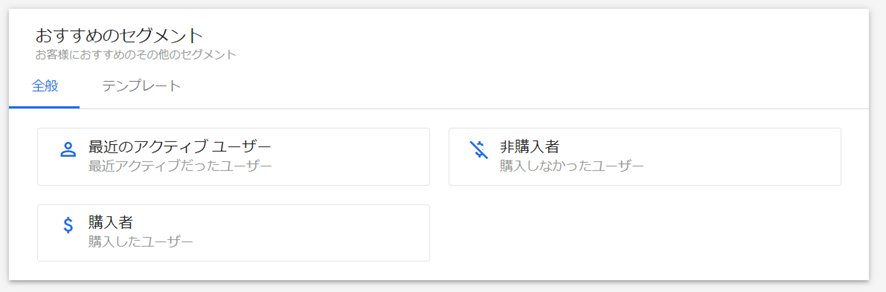
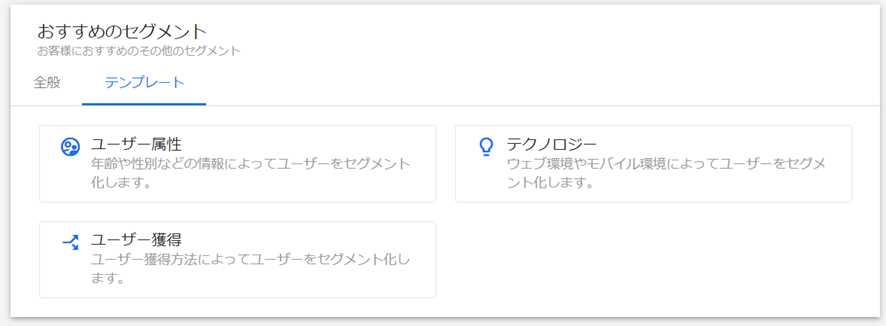
最近のアクティブユーザー:エンゲージメントがあったユーザー。エンゲージメントは該当期間中に合計10秒以上のページ表示があったユーザーのみを指します。
非購入者:購入を行っていない全てのユーザー(サイトでコンバージョンが発生していても、売上が発生していない場合は非購入者扱いになります。計測をするためにはeコマースの実装が必要となる)。
購入者:購入を行っている全てのユーザー。
ユーザー属性:年齢、性別、言語、興味関心、地域で絞り込みを行うためのセグメントテンプレートを利用出来ます。
テクノロジー:OS・デバイスカテゴリ・デバイスのブランドや端末名で絞り込みを行うためのセグメントテンプレートを利用出来ます。
ユーザー獲得:流入元で絞り込みを行うためのセグメントテンプレートを利用出来ます。
一から作成するのが手間だったり、上記条件に合致するセグメントを利用したい場合は活用してみましょう。
作成したセグメントのメニュー
作成したセグメントの「︙」を押すと、メニューが表示されます。
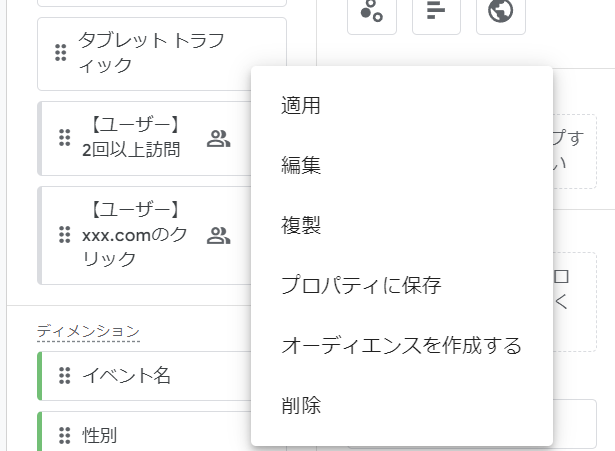
それぞれの内容は以下の通りとなります
適用:現在表示しているレポートにセグメントを反映することができます
編集:作成したセグメントの条件を変更し保存ができます
複製:「セグメント名のコピー」という名称で編集画面が表示され、新たに条件を変更して保存することができます。既存のセグメントを残しつつ、編集を加えたい場合に便利です。
プロパティに保存:他の探索レポートで、作成したセグメントが利用できるようになるため、同じセグメントを探索レポートごとに作成する必要がありません。プロパティに保存したセグメントは、新規セグメントを追加する際にリストから選ぶことが可能になります。
保存されたセグメントは管理画面からも確認できます。
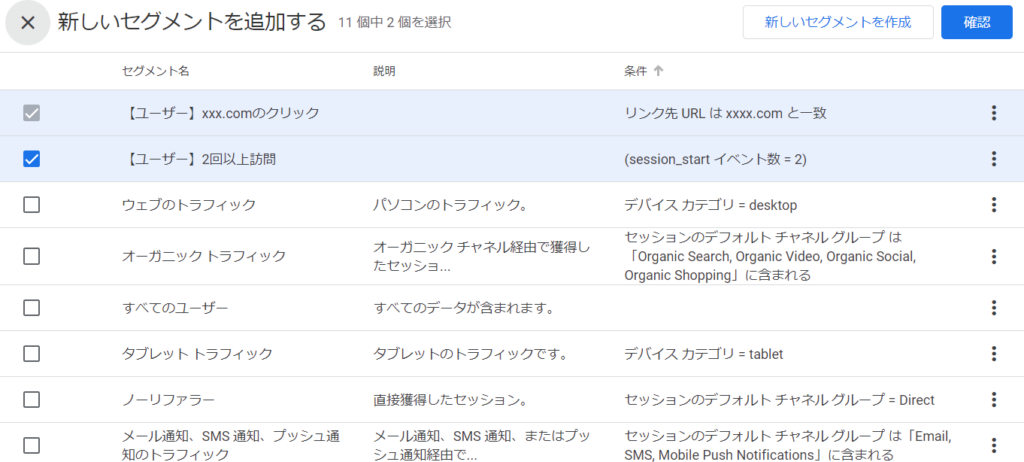
なお、プロパティ共有されているセグメントはセグメントの横にアイコンが表示されます。
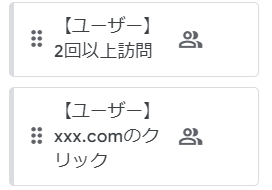
セグメントの保存はプロパティあたり最大で50個まで可能です(最初から用意されている9つはカウント対象外)
オーディエンスを作成する:作成したセグメントを元にオーディエンスを作成します。オーディエンスの作成方法にて作り方を確認してください。
削除:作成したセグメントを削除することができます。なおプロパティ共有されているセグメントに関しては該当探索レポートから削除されるのみで、プロパティ共有のセグメントとしては残ります。
最後に
セグメントは複雑ですが分析をする上では重要な機能となります。CV有無での比較や、特定行動をした人の深堀りなどに役立ちます。とはいっても、どういったセグメントを作成したら良いのかわからないということもあるかと思いますので、よく使うセグメントを学びたい方はセグメントの作成例をご覧ください。
